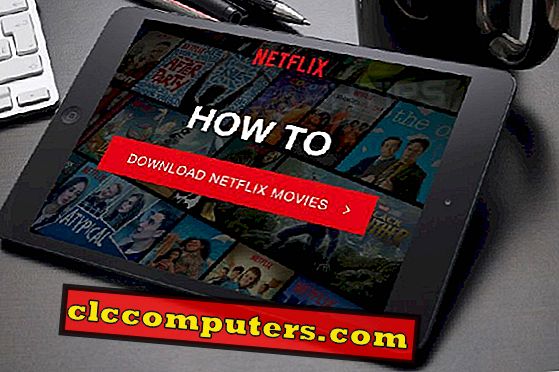„Google“ žemėlapiai yra puiki priemonė tiems, kurie dažnai vairuoja ir vyksta kelionėms. Iki šiol „Google“ tapo vienu populiariausių „Google“ produktų. Beveik kiekviena „Android“ išmaniųjų telefonų paleidimo diena yra iš anksto įdiegta „Google“ žemėlapių programoje. Nors daugelis žemėlapių paslaugų jau buvo perduotos, niekas negali viršyti „Google“ žemėlapių akcijų rinkoje. Dauguma mūsų naudojasi „Maps“ paslauga kasdien vairuojant, vaikščioti ir net viešuoju transportu, kad pasiektume atstumą, navigaciją į vietą ir daugelį kitų funkcijų.
Jei naudojote tik pagrindinę navigacijos funkciją ir nenorėjote ištirti kitų įrenginių, čia rasite vadovą, kaip geriausiai išnaudoti „Google“ žemėlapių navigaciją.
- Kaip gauti atstumą ir kryptį iš „Google“ paieškos rezultatų?
- Kaip pakeisti atstumo vienetą?
- Kaip pakeisti navigacijos balso nustatymus?
- Kaip gauti pranešimus apie važiavimą automobiliu?
- Kaip gauti kryptį neatlaisvinant telefono?
- Kaip pasidalinti kelionę?
- Kaip naršyti naudojant neprisijungus žemėlapius?
- Kaip gauti eismo statistiką jūsų vietovėje?
- Kaip pridėti sustojimą tarp navigacijos maršruto?
- „Google“ žemėlapio patarimai ir maršruto parinktys
Kaip gauti nuotolį ir kryptį iš „Google“ paieškos rezultatų?
Kadangi kiekvienas „Google“ produktas yra susietas vienas su kitu, ypač „Google“ paieška, galite naudoti paieškos rezultatus, kad surastumėte atstumą tarp dviejų vietų ir gautumėte tikslią kryptį. Taip pat galite gauti maršruto parinktis ir toliau naudoti „Google“ žemėlapių programą. Tam reikia tik „Android“ telefono su „Google Apps“ iš anksto įdiegta. Štai kaip gauti pačių „Google“ paieškos rezultatų kryptį / navigaciją.

- Ieškokite „ atstumas tarp [vieta-1] iki [vieta-2] “ arba „ atstumas iki [vieta] “, kad pamatytumėte atstumą tarp vietų tiesiai nuo „Google“ žemėlapių.
Jei norite rasti pavyzdį, žr.
- Pasirinkite kelionės rezultatą iš paieškos rezultatų (vairuoti, viešuoju transportu, pėsčiomis, dviračiu ar kabina).
- Bakstelėkite Kryptys, esančios žemiau paieškos laukelyje esančios minimalios ribos.
- Navigacijos žemėlapis bus atidarytas „Google“ žemėlapiuose ir palieskite „ Start “, kad pradėtumėte važiuoti.
Tą pačią funkciją, kaip gauti atstumą vienoje paieškoje, galima gauti ir „Google“ darbalaukio paieškos rezultatuose.
Kaip pakeisti atstumo vienetą „Google“ žemėlapyje?
Standartinis atstumo matavimo vienetas skiriasi kiekviename regione. JAV ir Jungtinėje Karalystėje vieneto mylią dažniausiai naudojamas atstumui tarp vietų žymėti, o kilometras naudojamas Rytų šalyse, ypač Azijoje. Taigi, jums gali būti painiojami su vienetais, su kuriais nesate susipažinę. Galite lengvai perjungti „Google“ žemėlapius naudojančius įrenginius.

- Atidarykite „Google“ žemėlapių programą ir braukite į dešinę nuo kairiojo krašto meniu.
- Slinkite žemyn ir bakstelėkite Nustatymai.
- Bakstelėkite Atstumo vienetai ir pasirinkite įrenginį, su kuriuo esate gerai susipažinę. Taip pat galite pasirinkti „ Automatinis“, kad „Google“ žemėlapiai galėtų pasirinkti tinkamą vietą pagal šalį, kurioje esate.
Net jei nepasikeitėte numatytojo vieneto, navigacijos ekrane taip pat bus rodomas atstumas tiek KM, tiek Mi vienetuose.
Kaip pakeisti navigacijos balso nustatymus?
„Google“ žemėlapiai teikia realiu laiku skirtą navigacijos balso pagalbą visiems vartotojams. Galite važiuoti keliu, net nenorėdami pažvelgti į žemėlapį, rodomą išmaniajame telefone. Numatytieji „Google“ žemėlapių balso nustatymai nustatomi į anglų, moterų, turinčių vidutinį pokalbio greitį. Jei esate nepatogus arba norite pakeisti balso džemperį, tiesiog atlikite šiuos veiksmus.

- Atidarykite „Google“ žemėlapių programą.
- Braukite į dešinę ir bakstelėkite nustatymus.
- Norėdami pasirinkti balso atkūrimo lygį, eikite į Naršymo parametrai > Balso lygis. Kiekviename išmaniajame telefone numatytasis yra „ Normal“ (normalus), o iškylančiajame meniu galite jį pakeisti į garsesnį arba minkštesnį .
- Norėdami pasirinkti balso kalbą, bakstelėkite Balso pasirinkimas . Numatytąjį galite pakeisti iš anglų į daugelį kitų kalbų visame pasaulyje.
- Perjungti skambučius, jei norite skambinti, kad skambintumėte, net jei esate skambinant. Išjunkite šią funkciją, kad skambintumėte nutildyti navigaciją.
- Pasirinkus „ Play test sound“, galite klausytis balso mėginio su pasirinktomis nuostatomis.
Jei tikrai nenorite išgirsti „Google“ žemėlapių balso pagalbos, galite tiesiog bakstelėti navigacijos lange esančią garsiakalbio piktogramą, kad išjungtumėte navigaciją.
Kaip gauti vairuotojo pranešimus apie automobilio „Bluetooth“?
Ar negalite išgirsti išmaniojo telefono garsiakalbio balso pranešimų? Kiekvieną pranešimą iš išmaniojo telefono galite gauti iš automobilio garsiakalbio. Ši funkcija veikia tik kai prijungiate išmanųjį telefoną su automobilio garso grotuvu per „Bluetooth“. Taip pat galite naudoti „AUX“ kabelio jungtį, kad galėtumėte žaisti tą patį automobilio muzikos grotuve. Štai kaip įjungti automobilio vairavimo pranešimą per „Bluetooth“.

- Prijunkite „Android“ telefoną prie automobilio per „Bluetooth“.
- Atidarykite „Google“ žemėlapius ir eikite į „Settings“.
- Bakstelėkite Navigacijos nustatymai ir įgalinkite Vairavimo pranešimus.
Tada galite klausytis pasukti įspėjimus ir ETA pranešimus automobilio „Bluetooth“ garso sistemoje. Jei jūsų automobilyje nėra įmontuoto „Bluetooth“, galite naudoti „Bluetooth“ FM siųstuvą su USB automobilio garso sistemai, kuri prarado mažiau nei 15 dolerių.
Kaip gauti žemėlapio kryptį užrakintame ekrane?
Naršymo režimu „Google“ žemėlapiai veikia visame potencialo fone. „Android“ naudotojai gali gauti nuorodas ir navigacijos informaciją iš pat pranešimo. Be to, žemėlapis „kalba“ net ir tada, kai prietaisas yra užrakintas. Jei jūsų išmaniojo telefono užrakto ekrane rodomi pranešimai, „Google“ žemėlapių navigacijos pranešimas taip pat bus rodomas aukščiausio prioriteto viršuje. Tai taip pat taupo išmaniojo telefono bateriją, kai naudojate žemėlapių programas.

„IOS“ naudotojams dalykai šiek tiek skiriasi. Jei naršote naudodami „Google“ žemėlapius iš „iPhone“ ar „iPad“, „Google“ navigacijos valdiklį reikia įtraukti į užrakto ekraną, kad gautumėte kryptį, nepažeidžiant prietaiso.
- Braukite tiesiai nuo užrakto ekrano, kol pamatysite valdiklių sąrašą.
- Slinkite iki apačios ir bakstelėkite „redaguoti“.
- Palieskite + piktogramą ir pridėkite „ Google“ nurodymus.
- Kai baigsite, grįžkite į pagrindinį puslapį ir peržiūrėkite visą kelionę su visomis navigacijos parinktimis.
Kaip bendrinti kelionės pažangą „Google“ žemėlapyje?
2017 m. „Google“ žemėlapiai atnaujinti realiuoju laiku veikiančią vietos bendrinimo parinktį. Kelionės pažangos pasidalijimo parinktis taip pat yra tos pačios funkcijos dukterinė įmonė, leidžianti bendrinti savo vietą realiuoju laiku. Kelionės pažangos funkcija taip pat leidžia žiūrovams pamatyti jūsų kelionės tikslą ir pamatyti ETA, kelionės pažangą ir visus.

- Atidarykite „Google“ žemėlapius ir pradėkite navigaciją į savo numatytą vietą.
- Braukite aukštyn apatinę būsenos juostą (su ETA ir likusiu atstumu).
- Jei norite pradėti bendrinimą, bakstelėkite „ Share trip progress“ .
- Pasirinkite kontaktą arba pridėkite el. Laišką ar mobiliojo telefono numerį, kad galėtumėte bendrinti kelionę.
Gavėjas gaus atnaujintą informaciją apie jūsų kelionę ir visada gali stebėti jūsų kelionės pažangą.
Kaip naršyti naudojant neprisijungus žemėlapius?
Neprisijungę žemėlapiai yra labai naudingi, kai pritrūksta interneto balanso arba pasiekiate vietą, kurioje nėra pakankamai tinklo, kad galėtumėte naršyti. Išsaugoti arba neprisijungę žemėlapiai gali padėti jums atlikti maršrutą naudojant GPS signalus ir be interneto. Štai kaip atsisiųsti ir naudoti „Google“ žemėlapius neprisijungus.

- Eikite į „Google“ žemėlapių programą ir braukite į kairę į dešinę.
- Bakstelėkite Neprisijungę žemėlapiai.
- Suraskite atsisiųstus žemėlapius iš lango. Pasirinkite bet kurį iš jų, kad pradėtumėte navigaciją.
- Bakstelėkite Pasirinkti savo žemėlapį, kad galėtumėte atsisiųsti bet kurią žemėlapio dalį į neprisijungę, kad galėtumėte vėliau jį naudoti.
- Vilkite ir pasirinkite reikiamą žemėlapio sritį, kad išsaugotumėte neprisijungus. Tipinis žemėlapio dydis gali skirtis nuo 15 MB per 500 + MB, kai išsaugosite neprisijungus.
- Jei norite atnaujinti, ištrinti ar pervardyti žemėlapį, bakstelėkite elipsės (tris taškus) mygtuką bet kuriame išsaugotame žemėlapyje.
Visi neprisijungę žemėlapiai turi būti atnaujinami periodiškai, kad būtų galima laiku gauti informaciją apie kelio sąlygas ir kitas detales.
Realted: kaip gauti „Waze“ ir „Google“ žemėlapius neprisijungus, kad būtų išsaugoti mobilieji duomenys
Kaip gauti dabartinę eismo statistiką savo vietovėje?
Naudojant „Google“ žemėlapius lengva naudotis eismo statistika. Kadangi „Google“ apskaičiuoja eismo statistiką, naudodama GPS duomenis ir judančiojo greičio, nustatyto iš daugelio išmaniųjų telefonų naudotojų, skaičių, dažniausiai srauto duomenys bus tikslūs.

- Atidarykite „Google“ žemėlapius ir eikite į dabartinę vietą.
- Bakstelėkite slankiojo sluoksnio mygtuką ekrane.
- Palieskite ir įjunkite Eismo, kad pamatytumėte eismo statistiką jūsų vietovėje.
Pagal numatytuosius nustatymus eismo statistika matoma navigacijos režime. Nuorodos atveju žalias simbolis rodo sklandų srautą, o oranžinė ir raudona spalva rodo lėtą judėjimą ir eismo kamščius.
Kaip pridėti sustojimą tarp navigacijos maršrutų?
Skirtingai nuo daugelio kitų žemėlapių ir navigacijos programų, galite pridėti stotelių tarp numatyto maršruto. „Google“ žemėlapiai suteiks pirmenybę tarp sustojimų ir navigacijos į paskirties vietą. Jei norite įtraukti sustojimą į savo maršruto žemėlapį, bakstelėkite tikslinę vietą ir tada spustelėję iššokantį langą pasirinkite Pridėti sustabdymą .

„Google“ žemėlapio navigacijos patarimai ir maršruto parinktys
Jei atlikote svarbiausius patarimus, kaip išnaudoti „Google“ žemėlapių programą, čia rasite keletą papildomų patarimų.
- Reguliarus maršrutas: eikite į „Nustatymai> Asmeninis turinys> Reguliarūs maršrutai“, kad „Google Mas“ galėtų jums pasiūlyti reguliarius maršrutus navigacijos metu.
- Laikykite žemėlapį į šiaurę: kad išvengtumėte automatinio žemėlapio sukimosi su kompasu, eikite į „Nustatymai> Navigacijos nustatymai> Laikyti žemėlapį į šiaurę“.
- Paieška pagal maršrutą: naršymo ekrane palieskite paieškos mygtuką, kad galėtumėte ieškoti bet kurios vietos, esančios maršrute.
- Alternatyvūs maršrutai: galite pakeisti maršrutą į paskirties vietą, kai matote alternatyvų maršrutą (pilkai), tiesiog paliesdami jį.
Galite naudoti „Google“ žemėlapius, kad galėtumėte lengvai naršyti į bet kurią norimą vietą su ekstravagančiomis funkcijomis, kurias galite ištirti maršruto metu. Jei radote daugiau patarimų, kuriuos galite naudoti naudodami „Google“ žemėlapių navigaciją, praneškite mums per žemiau esantį komentarų laukelį.