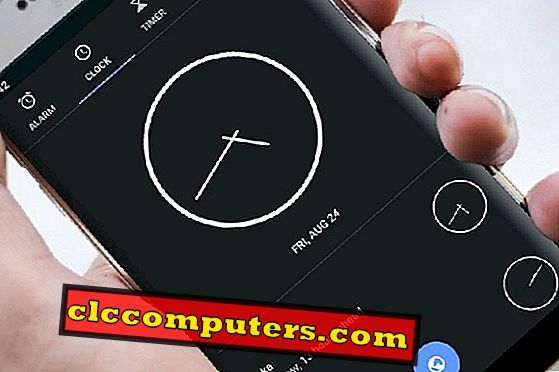Neseniai persijungiau į „Google WiFi“ ir gana laimingas su šiuo nauju tinkleliu. Sukūrus tris akis, mano namuose nėra „WiFi“ mirties taško, be buferio delsos ar atmetimo. Ir geriausia, galiu kontroliuoti savo vaiko internetinį laiką. „Google WiFi“ ateina su puikia programa „iPhone“ ir „Android“ vartotojams. Su šia „WiFi“ programa galite padaryti viską. Nesvarbu, kiek tinklelio maršrutizatorių turite; jūs galite valdyti visus juos naudodami šią „WiFi“ programą tiesiai iš savo telefono.
Leidžia pamatyti daugybę įdomių patarimų ir gudrybių, kuriuos galite padaryti su „Google WiFi“ maršrutizatoriumi, kad galėtumėte išnaudoti kuo daugiau.
Turinys
- Kaip naudotis „Google WiFi“ programa?
- Visų „Mesh“ bendrų „WiFi“ pavadinimų gavimas
- Kaip paleisti „WiFi“ greičio testą „Google WiFi“?
- Kaip patikrinti kiekvieną akių greitį?
- Kaip paleisti įrenginio „WiFi“ spartą „Google WiFi“?
- Kaip rasti neleistinus įrenginius „WiFi“?
- Kaip gauti įrenginio IP ir MAC adresą?
- Kaip rasti įrenginio pralaidumą?
- Kaip matyti „Google WiFi“ tinklo realiu laiku?
- Kaip nustatyti pirmenybę „WiFi“ greičiui įrenginiams?
- Kaip valdyti atskirą įrenginio „WiFi“ ryšį?
- Kaip blokuoti suaugusiųjų svetaines automatiškai „Google WiFi“?
- Kaip blokuoti svetaines su „Google WiFi“?
- Kaip planuoti „WiFi“ įjungimo / išjungimo laiką „Google WiFi“?
- Kaip bendrinti / peržiūrėti „WiFi“ slaptažodį „Google WiFi“?
- Kaip pridėti tinklo valdytojus?
- Kaip valdyti individualius tinklelius?
- Kaip rezervuoti IP įrenginiams „Google WiFi“?
- Kaip valdyti „Google WiFi“ iš išorinio „WiFi“ tinklo?
- Kaip nustatyti svečių tinklą „Google WiFi“?
Kaip naudotis „Google WiFi“ programa?
Kai pirmą kartą nustatote „Google WiFi“, turite atsisiųsti „WiFi“ programą, kad sukonfigūruotumėte maršrutizatorių. Ne tik „WiFi“ sąranka, bet ir visa tai galite padaryti su šia „Google WiFi“ programa.

„Google“ atliko puikų darbą integruodama visas šią gražią programą. Pirmame skirtuko skirtuke (tinklo pagalba skirtukas) programoje kortelės rodo skirtingą „Google Wifi“ statusą. Tai parodys paskutinius greičio bandymo duomenis, tinklo prietaiso būseną ir prijungtų įrenginių skaičių ir tt Antrąjį skirtuką (tinklo skirtuką), skirtą interneto informacijai ir įrenginiui, prijungtam prie tinklo. Trečiasis skirtukas (nustatymų skirtukas) skirtas įrenginio konfigūracijai ir kitiems tinklo ir įrenginių nustatymams.
Visų „Mesh“ bendrų „WiFi“ pavadinimų gavimas
Kai mes pasirinkome „WiFi“ plėtiklį, mes turėtume priskirti kitokį „WiFi“ pavadinimą išplėstiniam WiFi. Jei naudojate „Google WiFi“, nesvarbu, kiek tinklinių prietaisų turite. Jūs galite turėti bendrą biuro ar namų WiFi tinklo pavadinimą. Tai yra gana lengva valdyti iš programos, ir yra daug dalykų, kuriuos galite padaryti su šia „Google WiFi“ programa. Be to, „Mesh WiFi“ maršrutizatorius nesumažina greičio per pusę, kaip ir kiti „WiFi“ užpildai. Jūs galite gauti visą greitį, kai prijungiate bet kokį tinklo tinklą sistemoje.
Kaip paleisti „WiFi“ greičio testą „Google WiFi“?
Jei įtariate, kad kažkas vyksta neteisingai arba mažas „WiFi“ greitis, galite atlikti „WiFi“ greičio bandymą tiesiai iš „Google WiFi“ programos. Nereikia priklausyti nuo jokios trečiosios šalies svetainės ar programos, kad atliktumėte „WiFi“ tinklo greičio testą.

„Google WiFi“ atliks atsisiuntimo ir įkėlimo greičio testą ir atsiskaito. Norėdami patikrinti greitį, eikite į skirtuką Nustatymai> Tinklo patikra> Bakstelėkite internete. Šiuo metu „Google“ pradės tinklo patikrinimą. Yra viena premijų funkcija; galite matyti tinklo greičio istoriją per pastarąsias 60 dienų . Pasirinkite Tinklo skirtuką> bakstelėkite internete> Tinklo naudojimas> Greitis> Žr. Paskutines 60 dienų interneto greičio istoriją .
Kaip patikrinti kiekvieną akių greitį?
Tai parodys kiekvieno „WiFi“ tinklo akių ir „Google WiFi“ tinklo greitį. Remdamiesi šiuo bandymu, tinklelį galite perkelti į savo namus ar biurą, kad gautumėte geriausius priėmimo ir kokybės signalus.

Norėdami patikrinti tinklo greitį, eikite į Tinklo skirtuką> Bakstelėkite WiFi taškus> Bandymo tinklelį. Po kelių minučių gausite tinklo patikrinimo rezultatus. Jei norite pažvelgti į individualų akių greitį, bakstelėkite 3 taškų meniu dešiniajame viršuje (2 ekranas). Išskleidžiamajame meniu pasirinkite Išsami informacija. Čia mes gavome 160MBPS vienam tinklelio maršrutizatoriui ir 133MBPS antrajam, o tai yra toli nuo pagrindinio įrenginio, palyginti su pirmuoju. Jūs galite reguliuoti akių įrenginių padėtį pagal šį bandymą, kad būtų užtikrintas geresnis kokybės tinklas ir našumas.
Kaip paleisti įrenginio „WiFi“ spartą „Google WiFi“?
Neseniai atnaujintas „Google WiFi“ palaikymas leidžia patikrinti įrenginio greičio bandymą, prijungtą prie „WiFi“ tinklo. Remiantis šiuo greičio bandymu, galite judėti prietaisais ar tinklais, kad gautumėte geriausią greitį ir našumą.

Atidarykite „ Google WiFi“ programą> skirtuko nustatymas> Bakstelėkite Tinklo patikrinimas> Bakstelėkite Įrenginiai> Norėdami patikrinti „Wi-Fi“ . Tai užtruks šiek tiek laiko ir užpildys visų prijungtų įrenginių sąrašą su didžiausiu greičiu, kurį galite prijungti. Atminkite, kad tai neturi jokio ryšio su jūsų teikėjo „WiFi“ sparta. Tai yra greitis tarp įrenginio ir tinklelio ir suteikia jums geresnį rezultatą, kad būtų galima pertvarkyti tinklo ar įrenginio padėtį, kad būtų geresnis veikimas.
„Google“ atnaujino šią funkciją 2018 m. Gegužės 15 d., Įsitikinkite, kad atnaujinote versiją, kad gautumėte šią funkciją.
Kaip rasti neleistinus įrenginius „WiFi“?
„Google WiFi“ programa parodys prie tinklo prijungtų įrenginių skaičių. Galite pervardyti įrenginį pagal savo pasirinkimą ir visada peržiūrėti įrenginių sąrašą, kad pamatytumėte, ar prie tinklo prijungtas įsibrovėlis. Atidarykite „ Google WiFi“ programą> Tinklo skirtukas> Bakstelėkite Įrenginiai> Žr. Prijungti įrenginiai . Kai radote bet kokį įrenginį, kuris negali atpažinti, galite blokuoti anoniminį įrenginį kaip pirmąjį žingsnį. Tada „WiFi“ slaptažodį galite pakeisti į naują apsaugotą.
Kaip gauti įrenginio IP ir MAC adresą?
Dažnai turiu gauti mano spausdintuvo IP adresą, kad patikrintumėte nustatymus ir atnaujintumėte programinę įrangą. Sujungtų įrenginių IP adresą ir MAC adresą galite gauti naudodami „Google WiFi“ programą.

Norėdami gauti prie tinklo prijungto įrenginio IP arba MAC adresą, atidarykite „ Google WiFi“ programą> Tinklo skirtukas> Bakstelėkite Įrenginiai> Įrenginiai> Bakstelėkite įrenginį> Atidaryti informacijos skirtuką, kad pamatytumėte konkretaus įrenginio IP ir MAC adresą. „Google WiFi“ automatiškai parinks 2, 4 GHz arba 5 GHz ryšį, atsižvelgiant į įrenginio galimybes. Čia galite matyti šią informaciją apie atskirą įrenginį.
Kaip rasti įrenginio pralaidumą?
Ši labai naudinga funkcija išsiaiškinti kaltininką, kai naudojate matuojamą ar ribotą interneto ryšį. Galite patikrinti kiekvieno prietaiso pralaidumo naudojimą kitam dienos laikotarpiui, septynių dienų laikotarpiui ir maksimaliam, kurį galite matyti 60 dienų. Kiekvieno įrenginio pralaidumo naudojimą galite matyti pačiame įrenginių sąraše.

Norėdami matyti įrenginio pralaidumo naudojimą, atidarykite „ Google WiFi“ programą> Tinklo skirtukas> Bakstelėkite Įrenginiai> Įrenginiai> Bakstelėkite įrenginį> Atidaryti naudojimo skirtuką . Visų įrenginių pralaidumo naudojimo momentinę nuotrauką galite pamatyti tiesiai iš įrenginių sąrašo, kaip parodyta aukščiau esančiame paveikslėlyje.
Kaip matyti „Google WiFi“ tinklo realiu laiku?
„Google WiFi“ gali rodyti jūsų pralaidumo naudojimą. Jis gali rodyti tinklo naudojimą tam tikrą laikotarpį, ty 60 dienų. Tinklo naudojime yra skirtukas, rodantis visų su tinklu prijungtų įrenginių realiojo laiko pralaidumo naudojimą.

Jei norite patikrinti realiojo laiko juostos pločio naudojimą namų ūkyje, atidarykite „ Google WiFi“ programą> Tinklo skirtukas> Bakstelėkite Internetas> NAUDOJIMO skirtuką> Žr. Realiu laiku parsisiuntimo naudojimas ir įkėlimo naudojimas.
Kaip nustatyti pirmenybę „WiFi“ greičiui įrenginiams?
Kai prie tinklo prijungta per daug įrenginių ir matote „NetFlix“ filmą, galite nustatyti prietaiso sąrašą iš įrenginių sąrašo. Nustačius pirmenybę vienam įrenginiui, „Google“ tam įrenginiui skiria daugiau pralaidumo nei kiti įrenginiai.
Atidarykite „ Google WiFi“ programą> Tinklo skirtuką> Bakstelėkite Įrenginiai> Įrenginiai> Bakstelėkite įrenginį> Bakstelėkite Žalia piktograma Ekrano apačioje dešinėje . Vieną valandą, dvi valandas ar keturias valandas galite iš sąrašo nustatyti bet kurį įrenginį.
Kaip valdyti atskirą įrenginio „WiFi“ ryšį?
Norint valdyti atskirą įrenginio prijungimo įrenginį, tai yra mano mėgstamiausia šios „Google WiFi“ programos funkcija. Pirmenybę teikdami „WiFi“ įrenginiui, galite valdyti bet kokius įrenginių „WiFi“ ryšius iš tinklo. Galite sustabdyti „WiFi“ ryšį su bet kuriuo konkrečiu įrenginiu tam tikrą laikotarpį arba tol, kol vėl grįšite atgal. Jei norite suteikti vaikams galimybę nutraukti savo veiklą internete, galite sustabdyti savo prietaiso naudojimąsi internetu.

Jei norite pristabdyti įrenginį, atidarykite „Google WiFi“ programą> nustatymų skirtuką> šeimos WiFi> įrenginiai> Bakstelėkite įrenginį> Bakstelėkite Pauzės mygtuką> Pridėti pabaigos laiką. Galite grupuoti ir pažymėti prietaisų krūvą, kad galėtumėte visiškai sustabdyti arba suplanuoti interneto laiką, skirtą miegoti arba vakarienei.
Kaip blokuoti suaugusiųjų svetaines automatiškai „Google WiFi“?
„Google“ gali blokuoti milijonus suaugusiųjų svetainių naudodama „Google“ saugios paieškos technologiją, kuri padeda automatiškai užblokuoti suaugusiųjų svetaines. Naudodami „Google WiFi“ galite pasinaudoti šia saugios paieškos technologija ir įjungti svetainės blokavimą.

Eikite į „ Google WiFi“ programą> skirtuką „Nustatymai“> „Family WiFi“> svetainės blokavimas> Pasirinkite grupę> Įjungti svetainės blokavimą kiekvienai etiketei. Jei norite gauti daugiau galingų blokavimo blokų, galite naudoti „OpenDNS“ ir pakeisti „Google WiFi DNS“ į „DNS“ serverio IP numerį (208.67.222.222 ir 208.67.220.220 IPv4 prieigai). Žr. Išskirtinį straipsnį „Google WiFi“ naudotojams, norėdami blokuoti „Google WiFi“ maršrutizatoriaus svetaines.
Kaip blokuoti svetaines su „Google WiFi“?
„Google WiFi“ visiškai nepalaiko svetainės blokavimo. Kaip minėjome anksčiau, galite filtruoti svetaines pagal kategoriją. Jei norite blokuoti atskiras svetaines „Google WiFi“, turite priklausyti nuo „OpenDNS“, nemokamo DND serverio.
„Google“ „WiFi“ programoje galite pakeisti DNS serverį į „OpenDNS“ serverį, o „yo“ turi visišką valdymą, kad blokuotų konkrečią svetainę iš „OpenDNS“ prietaisų skydelio. Žr. „Google WiFi“ straipsnių blokų tinklavietėse pateikiamas instrukcijas, kaip žingsnis po žingsnio įtraukti atskiras svetaines į juodąjį sąrašą.
Kaip planuoti „WiFi“ įjungimo / išjungimo laiką „Google WiFi“?
Jei norite valdyti vaikus internete, galite juos sugrupuoti ir nustatyti interneto naudojimo tvarkaraštį. Galite nustatyti laiką, per kurį kiekviena etiketė ir tvarkaraštis automatiškai išsijungs.

Atidarykite „ Google WiFi“ programą> skirtuką „Nustatymai“> „Family WiFi“> „Scheduels“> Pasirinkite etiketę / grupę> Nustatykite „WiFi“ nustatymo laiką.
Kaip bendrinti / peržiūrėti „WiFi“ slaptažodį „Google WiFi“?
Kartais pamiršome „WiFi“ slaptažodį, kurį nustatėme „WiFi“ tinkle. „Google“ leidžia tiesiogiai peržiūrėti „WiFi“ slaptažodį. „WiFi“ slaptažodį galite matyti iš „ Google WiFi“ nustatymų skirtuko> Rodyti slaptažodį .

Galite pasidalinti slaptažodžiu su savo šeimos nariu ar kolega, naudodami pokalbių programą arba bet kurią kitą bendrinimo platformą iš „Android“ arba „iPhone“. Tai gana paprasta. Atminkite; slaptažodis dalijamas paprastu tekstu. Jis nėra užšifruotas arba užmaskuotas, ir mes raginame naudoti naujausią „iOS“ funkciją, kad galėtumėte bendrinti „WiFi“ slaptažodį, kad būtų išsaugotas saugumas.
Kaip pridėti tinklo valdytojus?
Galite valdyti kelis tinklo valdytojus, kad valdytumėte „WiFi“. „WGne“, kurį norite leisti savo sutuoktiniui kontroliuoti vaikus internete, tai yra paprastas ir paprastas sprendimas. Atidarykite „ Google WiFi App“ skirtuką> Nustatymų skirtukas> Tinklas ir bendrieji> Vadybininkai> Bakstelėkite Dešinioji apačia> Įveskite vardą ir el. Paštą. „Google“ pasirinks vardą ir el. Pašto adresą iš jūsų kontaktų sąrašo, kad pridėtų kaip tinklo valdytojas.
Kaip valdyti individualius tinklelius?
Galite pagerinti tinklo tinklo įrenginių skaičių, kad pagerintumėte „WiFi“ ryšio veikimą. Geras dalykas yra „Google WiFi“, galite valdyti atskirus tinklo įrenginius savarankiškai.

Atidarykite „Google WiFi“ programą> nustatymų skirtuką> Tinklas ir bendrieji> „WiFi“ taškai> Tinklo įrenginio nustatymai> Pasirinkite tinklelį. Galite pakeisti įrenginio ryškumą, iš naujo paleisti atskirą tinklelį, perkelti įrenginio vietą kokybiškesniam tinklui ir pan. Prietaiso IP adresą ir ryšio būseną galite gauti pagal įrenginio informaciją .
Kaip rezervuoti IP įrenginiams „Google WiFi“?
Gali prireikti naudoti statinį IP kai kurių spausdintuvų apsaugos kamerose jūsų namuose. Galite sukurti DHCP IP rezervaciją įrenginiams, prijungtiems prie tinklo. Atidarykite „ Google WiFi“ programą> nustatymų skirtuką> Tinklas ir bendrieji> Išplėstinis tinklas> DHCP IP išlygos> Pridėti mygtukas> Pasirinkite įrenginį> Nustatyti rankinį IP.
Kaip valdyti „Google WiFi“ iš išorinio „WiFi“ tinklo?
Nesvarbu, ar keliaujate lauke, ar ne namuose, vis tiek galite valdyti „Google WiFi“ namų tinklą iš išorės. Kol prisijungsite prie „Google WiFi“ programos su „Google“ kredencialais, galite naudoti programą ir valdyti bet kurį įrenginį iš išorės. Jūs neturite būti namuose, kad galėtumėte valdyti „WiFi“ arba „Kids“ internetu. Kol jūsų mobilusis telefonas prijungtas prie „WiFi“ arba mobiliojo duomenų ryšio, galite naudoti visus „Google WiFi“ programos valdiklius.
Kaip nustatyti svečių tinklą „Google WiFi“?
Tai labai patogu, kai norite organizuoti vakarėlį namuose. Nereikia bendrinti „WiFi“ slaptažodžio su draugais. Galite sukurti svečių tinklą iš „Google WiFi“ programos> Nustatymai> Svečių WiFi> Kitas> Svečių WiFi pavadinimas> Svečių slaptažodis. Šį slaptažodį galite bendrinti su lankytojais ir keisti, kai baigsite vakarėlį. Visi jūsų namuose prijungti įrenginiai bus apsaugoti, o „Guest“ prijungti prietaisai negali pasiekti pagrindinių „WiFi“ tinklo įrenginių.
Jei norite kontroliuoti vaikų internetinę veiklą ir norite turėti daugiau „WiFi“ tinklo kokybės, „Google WiFi“ bus geriausias jūsų pasirinkimas. Vietoj to, kad patikrintumėte žiniatinklio programos nustatymus ir valdiklius tradiciniams maršrutizatoriams, „Google Wifi“ atneš visus šiuos duomenis savo mobiliajame programoje. Jei neturite „Google WiFi“, galite įsigyti „Amazon“ arba „Google“ parduotuvėje.
Šios programos grožis yra galimybė valdyti ir keisti bet kokius nustatymus net iš „WiFi“ tinklo. Galite patikrinti įrenginių, prijungtų prie „WiFi“ tinklo, ir aktyvių įrenginių būseną tam tikru laiku, viską, ką galite gauti tiesiai iš programos net tada, kai esate toli nuo namų.