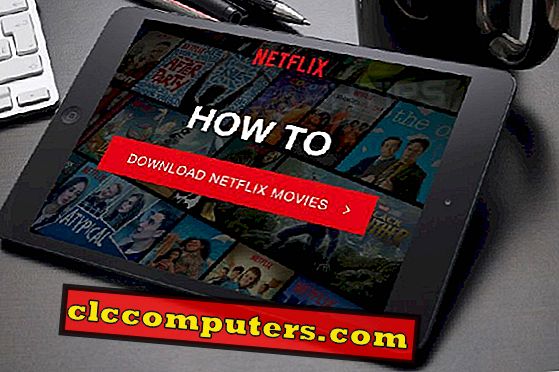Kaip prijungti savo nešiojamąjį kompiuterį ar kompiuterį prie „Fire TV“? Jei turite „Amazon Firestick“, galite lengvai atvaizduoti savo nešiojamąjį kompiuterį / darbalaukį prie televizoriaus ekrano. Nereikia naudoti jokio kito kabelio ar aparatūros, išskyrus „FieTV“, kad kompiuterio ekranas būtų perkeliamas į televizorių. Savo kompiuteryje galite įdėti didelės apimties televizoriaus ekrano vaizdą. Tai yra keletas žingsnių, kad jūsų kompiuterio ekranas būtų pritaikytas „FireTV“ lazdai.
Pažiūrėkime, kaip „Firestick“ atvaizduoti iš jūsų kompiuterio, kuriame veikia „Windows 10“, į savo didelio ekrano televizorių.
Kaip įdėti kompiuterį į „Firestick“ „Windows 10“ („Direct“)
Įsivaizduokime, kad norite peržiūrėti savo paskutines atostogų nuotraukas su savo šeimos nariais savo dideliame televizoriaus ekrane. Nešiojamame kompiuteryje ar darbalaukyje tiesiog pereikite prie aplanko, kuriame saugomi vaizdai. Prieš pradėdami mesti, patikrinkite, ar atlikote šiuos veiksmus:
- „Amazon Firestick“ prijungtas prie jūsų televizoriaus.
- Jūs prisijungėte prie įrenginio naudodami „Amazon“ kredencialus.
- Jūsų kompiuteris ir „Firestick“ yra prijungti prie to paties „Wi-Fi“ tinklo.
- Pirma, paspauskite ir palaikykite „Firestick“ nuotolinio valdymo pulto mygtuką „ Home “.
- Čia bus rodomas televizoriaus ekrano meniu parinkčių sąrašas, kaip parodyta žemiau.

- Čia bus rodomas televizoriaus ekrano meniu parinkčių sąrašas, kaip parodyta žemiau.
- Jei norite pasirinkti parinktį „ Mirroring“, naudokite „Firestick“ nuotolinio valdymo pulto dešinę rodyklę.
- Dabar jūsų televizoriaus ekrane bus rodomas toks pranešimas:

- Ieškokite piktogramos „ Pranešimai “ kompiuteryje, kuriame veikia „Windows 10“. (Įsikūręs ekrano apačioje, šalia datos ir laiko rodinio) ir spustelėkite tą patį.
- Spustelėkite piktogramą Prisijungti .
- Dabar turėtumėte matyti savo „Firestick“, rodomą kaip „ MT Firestick“, kur MT yra „Amazon Prime“ paskyros pavadinimas.

- Dabar turėtumėte matyti savo „Firestick“, rodomą kaip „ MT Firestick“, kur MT yra „Amazon Prime“ paskyros pavadinimas.
- Spustelėkite tą piktogramą, kad prijungtumėte kompiuterį prie „Firestick“.
- Sėkmingai prijungus įrenginius, pamatysite tekstą „ Sujungta“.
Pagal numatytuosius nustatymus, projekcijos režimas bus nustatytas kaip Duplicate . ty jūsų televizoriuje bus rodoma tiksli kompiuterio ekrano kopija.

Viskas. Dabar galėsite žaisti savo atostogų nuotraukų demonstraciją dideliame ekrane.

Pagal nutylėjimą „Windows“ kompiuteris „Mirror“ ekraną perduos „Amazon Fire TV“. Tačiau galite naudoti kitus režimus, pvz., Išplėsti ekraną „Fire TV“. Pamatysime daugiau informacijos projekcijos režimu.
Kaip pakeisti projektavimo režimą „Amazon Firestick“
Kurdami kompiuterį „Firestick“, galėsite matyti turinį tiek kompiuterio, tiek televizoriaus ekrane (numatytasis). Jei norite peržiūrėti turinį tik televizoriuje, galite keisti projekcijos režimą tik į antrąjį ekraną . Norėdami konfigūruoti projekcijos režimą, spustelėkite piktogramą „ Pranešimai“, tada bakstelėkite Keisti projekcijos režimo nustatymą. „Amazon Firestick“ programoje „Projection Mode“ nustatomi trys režimai:
- Tik kompiuteris - šiame režime projektorius nepalaiko
- Išplėstinė - TV ekranas veikia kaip antrinis monitorius su „Amazon“ firestick
- Dublikatas - televizoriaus ekranas atspindės tą patį kompiuterio ekraną su „Firestick“
Galite nuspręsti, kokiu režimu norite. Ekrano išplėtimo režimas yra geras, kai norite dirbti su antriniu monitoriumi.
Kaip reguliuoti ekrano skiriamąją gebą, kai liečiasi į „Amazon FireTV“?
Jei norite perkelti kompiuterį į televizorių naudodami „Firestick“, rekomenduojama naudoti mažiausiai 1280 x 720 ekrano skiriamąją gebą. Jei jūsų televizoriuje rodomo vaizdo kokybė nėra gera, galite reguliuoti savo ekrano skiriamąją gebą. kompiuteris. „Windows“ darbalaukyje dešiniuoju pelės mygtuku spustelėkite bet kurią tuščią sritį ir parinkčių sąraše spustelėkite „ Graphics Properties“ ( grafikos ypatybės) . Tada išskleidžiamajame lauke nustatykite norimą skyros reikšmę.
Kaip sustabdyti „Castest“ iš „Firestick“ iš kompiuterio
Jei norite sustabdyti kompiuterio perkėlimą į „Firestick“, galite naudoti bet kurią iš dviejų parinkčių:
- Paspauskite bet kurį „Amazon Firestick“ nuotolinio valdymo pulto mygtuką, kad išeitumėte iš veidrodžio liejimo.
- Kompiuteryje bakstelėkite Pranešimai.
- Bakstelėkite Atsijungti, kad sustabdytumėte kompiuterio perkėlimą į „Amazon Firestick“.
Kaip įdėti „Mac“ į „Firestick“?
Skirtingai nuo „Windows“, „Apple“ „MacOS“ nepateikia jokios galimybės tiesiogiai atspindėti kompiuterį televizoriaus ekrane. Vis dėlto galite naudoti „AirPlay“ technologiją, kad galėtumėte atspindėti „Mac“ ekraną televizoriuje. Tam reikia įdiegti „AirPlay“ veidrodžio programą „Firestick“. Kadangi „AirPlay“ yra integruota „Mac“ funkcija, jums nereikia įdiegti jokios trečiosios šalies programos „Mac“ į „Firestick“. Tačiau kai kurios programos turi būti įdiegtos „Firestick“ ir „Mac“.
Šiame pavyzdyje pasirinkome programą, pavadintą „AirPlayMirror Receiver“. Jei norite perkelti vaizdo įrašus / nuotraukas iš „Mac“ į „Firestick“, pakanka įdiegti programą „Firestick“.
Prieš pradėdami mesti, įsitikinkite, kad „Mac“ ir „Firestick“ yra prijungti prie to paties „Wi-Fi“ tinklo.
Veiksmai, kurių reikia laikytis „Firestick“
- Bakstelėkite „ Search“ piktogramą, esančią „Firestick“ pradiniame ekrane.
- Įveskite raides „oras“ ir iš apgyvendintų raktinių žodžių sąrašo pasirinkite „AirPlay“ .
- Dabar pamatysite „Amazon“ „App Store“ „AirPlay“ veidrodžių programų sąrašą.
- Pasirinkite programą, pavadintą „ AirPlayMirror Receiver“ (Parsisiųsti | „Amazon“ parduotuvė)
- Spustelėkite mygtuką Gauti, kad įdiegtumėte programą savo firestick'e.
Dabar turite atidaryti programą „Mac“.

Tai viskas, ką turite padaryti savo televizoriuje su „Firestick“. Dabar eikime į „Mac“ ir atlikite keletą nedidelių veiksmų.
Veiksmai, kurių reikia laikytis „Mac“
Kaip jau minėjome, „Mac“ nepridėsime jokių trečiųjų šalių programų. Mes tiesiog naudojame Mac integruotą funkciją „AirPlay“. Norėdami greitai pasiekti „AirPlay“, atlikite 1–3 veiksmus.
- Atidarykite „Mac“ ir eikite į „ System Preferences“
- Tada pasirinkite „ Display“
- Tada , kai įmanoma, meniu juostoje patikrinkite parinktis Rodyti veidrodžių parinktis.
- Dabar „Mac“ parodys „AirPlay“ piktogramą viršutiniame meniu juostoje, kai bet kuris įrenginys bus naudojamas „Cast Screen“ arba „AirPlay“.
- Dabar palieskite „AirPlay“ ir išskleidžiamajame lauke pasirinkite „Firestick“ įrenginį.

Viskas. Dabar jūsų „Mac“ ekrano turinys tiksliai atspindės jūsų televizoriaus ekraną per „Amazon Firestick“.
Trikčių šalinimo veiksmai, skirti liejimui į ugnį
Kartais viskas nebus tiesia linija. Gali būti, kad negalėsite prijungti kompiuterio prie televizoriaus ekrano arba televizoriaus ekrano nerodyti. Jei norite išspręsti problemą, patikrinkite šiuos punktus.
- Įsitikinkite, kad parinktis „Mirroring“ yra įjungta „Firestick“.
- Patikrinkite, ar „Firestick“ ir „TV“ yra prijungti prie to paties „Wi-Fi“ tinklo.
- Atjunkite veidrodinį atspindį ir vėl prijunkite, jei vaizdo kokybė jūsų televizoriaus ekrane nėra gera.
- „Windows“ : patikrinkite, ar jūsų kompiuteris turi naujausią tvarkyklės programinę įrangą. Jei tvarkyklės neteisingai atnaujinamos, gali tekti susidurti su kompiuterio įkrovimu „Fire TV Stick“.
Dėl tam tikrų priežasčių, jei nematote „Connect“ piktogramos „Windows“ kompiuteryje net ir išbandę visus pirmiau minėtus taškus, tai labiau tikėtina, kad jūsų kompiuteris nepalaiko „Miracast“.
Geriausios „Cast PC / Mac Firestick“ programos
Jei „Windows 10“ įmontuota veidrodžio parinktis neveiks, galite pabandyti atsisiųsti nemokamą programą iš „Microsoft“ parduotuvės. Pvz., „ PlayTo TV“ leidžia transliuoti vietinį / internetinį žiniasklaidos turinį dideliame TV ekrane nenaudojant jokių kabelių. Čia yra „PlayTo TV“ „Microsoft“ parduotuvės atsisiuntimo nuoroda.
„Mac“ į „Firestick“ liejimui mes jau išsamiai paaiškinome programą „AirPlayMirror“ imtuvas. Jei ieškote daugiau tokių programų, galite patikrinti „ AirBeam“ . Jis leidžia srautą iš vietinio / internetinio žiniasklaidos turinio iš jūsų „Mac“ į „Fire TV“ be papildomos įrangos ar kabelių. Tiesiog įdėkite „AirBeamTV“ veidrodinį imtuvą į „Fire TV“, kad pradėtumėte „Mac“ atspindėjimą dideliame ekrane. „AirBeamTV“ galite atsisiųsti iš „Amazon“ parduotuvės.
„Cast Mac“ / „Windows“ ekranas prie „Fire TV“
Žinoma, tokios programos kaip „YouTube“ leis tiesiogiai perkelti kompiuterio ekraną į televizorių. Tačiau ši parinktis neveiks jūsų kompiuteryje arba išoriniame atminties įrenginyje saugomo vietinio medijos turinio. Jei jums reikia žiūrėti filmus ar tiesiogines TV laidas, tai geriau įdiegti naršyklės programą, pvz., „Firefox“ arba „Silk“, kad galėtumėte žiūrėti juos tiesiogiai iš svetainių. Priešingu atveju, galite naudoti bet kurią iš pirmiau minėtų parinkčių, jei norite perkelti iš „Windows“ / „Mac“ į „Firestick“, kad galėtumėte peržiūrėti nuotraukas ar vaizdo įrašus, saugomus jūsų kompiuteryje.