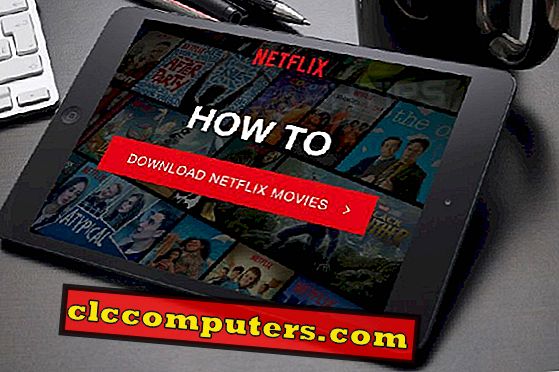„Google“ žemėlapiai neseniai atnaujino „mindblowing“ funkciją, leidžiančią vartotojams kartu su draugais suplanuoti „Hangout“ paskirties vietas. Įtraukus naują funkciją, „Google“ žemėlapiai iš navigacijos programos tampa puikiu planavimo įrankiu, kuriam nereikia papildomo diegimo, jei esate „Android“.
Šiame vadove bus rodoma, kaip kurti grupes, pridėti daugiau paskirties vietų, dalintis su draugais ir paleisti apklausas „Google“ žemėlapiuose.
Sukurkite grupę ir pridėkite paskirties vietas „Google“ žemėlapyje
„Google“ žemėlapiai leidžia sukurti grupių grupių, kuriose planuojate kelionę ar „Hangout“ su draugais. Tai galite padaryti „Google“ žemėlapių programos pradiniame ekrane. Štai kaip sukurti ir pridėti paskirties grupes.

- Atidarykite „Google“ žemėlapių programą išmaniajame telefone. Įsitikinkite, kad turite naujausią atnaujintą „Google“ žemėlapių programą.
- Bakstelėkite paieškos juostą ir ieškokite vietų, kurias norite aplankyti. (Pavyzdžiui, restoranai, SPA, turistinės vietos ir kt.).
- Kai rodomas vietų sąrašas, braukite aukštyn ir išplėsti, kad pamatytumėte visą jūsų vietovėje esančių paskirties vietų sąrašą (arba norimą vietą).
- Palieskite ir palaikykite savo pasirinktą vietą. Pirmuoju bus sukurtas sąrašas, o kitą sąrašą galite pridėti prie to paties sąrašo bakstelėję ir laikydami kitose vietose.

Jei norite į sąrašą įtraukti kitą vietą, kuri nėra dabartiniame paieškos rezultate, atlikite šiuos veiksmus.
- Norėdami išplėsti, palieskite slankiojo sąrašo mygtuką.
- Slinkite žemyn ir bakstelėkite mygtuką Pridėti vietą.
- Ieškokite vietos ir pasirinkite vieną iš pačios paieškos peržiūros.
- Dabar nauja vieta bus įtraukta į jūsų sąrašą.
Bendrinkite sąrašą su draugais
Sukurtas sąrašas bus matomas plaukiojančioje apskrito galvutės ekrano viršuje. Kad galėtumėte bendrinti nuorodas su draugais, turite paliesti, kad jį atidarytumėte, ir palieskite viršuje esantį bendrinimo mygtuką. Jie taip pat gali prisijungti prie grupės redaguoti, įtraukti paskirties vietas, balsuoti už apklausą ir tt Štai kaip bendrinti trumpąjį sąrašą, kad pridėtumėte daugiau draugų apklausoms.

- Telefono ekrane palieskite slankiojo sąrašo piktogramą.
- Viršutinėje dalyje palieskite mygtuką Share .
- Pateikite tinkamą pavadinimo sąrašą.
- Bakstelėkite bendrinimo mygtuką ir pamatysite parinktis, kaip bendrinti nuorodą.

Nuorodą į naująjį sąrašą galite bendrinti su bet kuriuo iš jūsų draugų. Kai jie palies ryšį, jie bus paprašyti prisijungti prie grupės naudodami bet kurią „Google“ paskyrą. Grupės nariai taip pat gali pervardyti trumpąjį sąrašą, pridėti vietas, balsuoti ir pan. Vietos, kurias pridėjo kiekvienas asmuo, patiks pats asmuo. Ji taip pat prideda ženklelius vietose, kuriose yra viršų.
Redaguoti arba ištrinti sąrašą
Kiekvienam nariui teikiamų trumpųjų sąrašų redagavimo prieiga ir netgi gali pervardyti grupę. Tik tas, kuris sukūrė sąrašą, gali ištrinti visą sąrašą. Kiti gali palikti tik grupę. Štai kaip redaguoti grupės informaciją arba ištrinti visą sąrašą.
Atleiskite plaukiojančią piktogramą
Jei norite iš ekrano pašalinti slankiojo sąrašo piktogramą, galite tiesiog bakstelėkite ir vilkite jį į apatinį ekrano kraštą. Atmesti sąrašai bus išsaugoti „Žemėlapiuose“ ir vėliau galėsite grįžti į jį. Kai sąrašas atmetamas, tuoj pat galite sukurti kitą tipų sąrašą. Norėdami rasti atmestą sąrašą, eikite per veiksmus.

- Braukite iš kairės į dešinę arba bakstelėkite hamburgerio meniu piktogramą.
- Eikite į savo vietas .
- Jei norite pereiti prie skirtuko SHARED, braukite.
- Palieskite savo sąrašą, kad atidarytumėte, o plūduriuojantis mygtukas bus rodomas ekrane kaip ir anksčiau.

Pervardykite sąrašą
Jei norite bakstelėti bendrinimo mygtuką, galite nustatyti trumpo sąrašo pavadinimą. Tik akcijos lange yra galimybė nustatyti jūsų sąrašo pavadinimą. Nustačius vardą, galite lengvai pervardyti sąrašą.

- Atidarykite sąrašą ir bakstelėkite trijų taškų piktogramą viršutiniame dešiniajame kampe.
- Bakstelėkite pervadinti .
- Pateikite pavadinimą ir bakstelėkite Išsaugoti .
Ištrinkite sąrašą
- Palieskite ir išplėskite sąrašą iš plaukiojančio mygtuko.
- Bakstelėkite trijų taškų piktogramą (elipsės) viršutiniame dešiniajame kampe.
- Bakstelėkite ištrinti . Nebus patvirtinimo ir negalėsite ištrinti ištrinto sąrašo.

Tik sąrašas grupės / sąrašo kūrėjas galės ištrinti visą sąrašą.
Pašalinkite vietą iš sąrašo
Skirtingai nei ištrinti visą sąrašą, bet kurie nariai gali lengvai pašalinti vietą iš sąrašo, naudodami paprastą gestą. Viskas, ką jums reikia padaryti, yra braukti vietą iš dešinės į kairę, kad surastumėte ištrynimo mygtuką. Paspaudus ant atskleisto mygtuko, iš sąrašo bus pašalinta vieta.

Keisti peržiūros režimą
Šiuo metu „Google“ žemėlapių grupės planavimo funkcija - „Ma“ ir sąraše yra du peržiūros režimai. Galite tiesiog persijungti tarp dviejų. Sąraše rodomas tik vietos pavadinimas, paveikslėlio fragmentas, bendras „Google“ įvertinimas ir atstumas nuo jūsų vietos. Kita vertus, žemėlapio rodinyje rodomi visi žemėlapio vietos ir vietos tikslai.

Jei norite perjungti vaizdų režimą „Google“ žemėlapių grupės planavimo sąraše, bakstelėkite žemėlapio piktogramą sąrašo viršuje. Jei norite grįžti į sąrašą, galite tiesiog paliesti sąrašo piktogramą.
Grupės planavimo funkcija ką tik sukūrė daug vartotojų ir daugelis nežino, kaip naudoti. Tikimės, kad šis straipsnis padėjo jums naudoti naują „Google“ žemėlapių funkciją. Taip pat tikimasi, kad ateityje ateityje bus daugiau funkcijų.