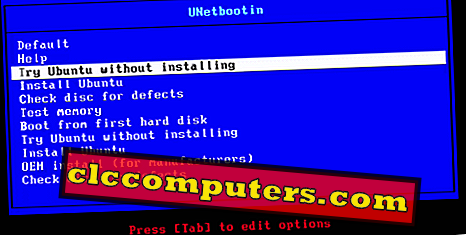Jūs kada nors nustatote dvigubos įkrovos operacinę sistemą nešiojamam kompiuteriui su „Ubuntu“ ir „Windows“. Ši dvigubo įkrovimo sistema atrodė gerai, kol dėl tam tikros keistos priežasties nusprendėte ištrinti „Ubuntu Linux“ skaidinį iš „Windows“. O, berniukas, dabar jūs liko be jokio būdo eiti, nes tiesiog negalite rasti būdų įkelti į „Windows“ sistemą. Grub gelbėjimo eilutę rasite, kai iš naujo paleisite nešiojamąjį kompiuterį, ir iš esmės jūsų „ Grub Bootloader“ yra sumuštas. Nesijaudinkite, jūs atėjote į tinkamą vietą.
Tai galime išspręsti nustatydami „Grub Bootloader“ konfigūracijas. Šis sprendimas buvo išbandytas daug kartų, siekiant įsitikinti, kad jis veiktų daugelyje įrenginių. Paprastai yra dvi situacijos, kad jūs baigsite „Bootloader“ klaidą. Pažiūrėkime po vieną ir galite pereiti prie tinkamo sprendimo, kuris yra žemiau.
Nepavyksta paleisti į „Windows“ į „Ubuntu“ ir „Windows“ skaidinį
Gali būti atvejų, kai net ir tada, kai vis dar turite abu OS nešiojamuoju kompiuteriu. Šiuo atveju ir Ubuntu, ir „Windows 10“ pertvaros yra nepažeistos. Vis dėlto galite susidurti su problema, nes „Grub“ meniu nerodoma „Windows“ įkrovos parinktis. Tokiais atvejais yra gana paprastas pataisymas, kad „Windows“ įkrovos parinktį būtų galima grąžinti į OS pasirinkimo meniu:
Būklė:
- Tiek „Ubuntu“, tiek „Windows“ skaidinys yra standžiajame diske.
- Abi operacinės sistemos nėra sugadintos.
- Nerodoma „Windows“ įkrovos parinktis įkrovos įkroviklio sąraše.
Sprendimas:
- Įjunkite nešiojamąjį kompiuterį ir įjunkite į „Ubuntu“ OS
- Paleiskite komandą Terminalas (Ctrl + Alt + T) iš „Ubuntu“.
- Įveskite komandą terminalo lange:
sudo update-grub - Paspauskite Enter Key
- Įveskite savo sudo slaptažodį, kai prašote įvykdyti komandą.


Dabar uždarykite terminalą ir iš naujo paleiskite nešiojamąjį kompiuterį. Kai sistema vėl įsijungs, pamatysite galimybę įkelti į „Windows“.
Ištrinta „Ubuntu“ skaidinys, neįmanoma įkelti į „Windows“
Dvigubas paleidimas yra puikus būdas padidinti produktyvumą, nes galite turėti geriausius abiejų pasaulių rezultatus. Dauguma vartotojų tai naudoja savo naudai, nes tai gali padėti jums atlikti darbą net ir tada, kai viena operacinė sistema nesugeba. Tačiau, jei netyčia ar tyčia ištrinate „Ubuntu Linux“ skaidinį, lengva patekti į bėdą. Tai bus „Windows Boot Manager“, kuris perrašė „Ubuntu“ su „Grub Bootloader“. Taigi, kai ištrinate „Linux“ skaidinį iš standžiojo disko ir iš naujo paleidžiate nešiojamąjį kompiuterį, baigsite grub gelbėjimo raginimą. Pažiūrėkime, kaip išspręsti šią „bootloader“ sugadintą problemą;
Būklė:
- Dvigubas įkrovos nešiojamas kompiuteris arba darbalaukis.
- Ištrinta Ubuntu skaidinys iš Windows OS.
- Dabar nepaleidžiama į „Windows“ operacinę sistemą.
- Ekrane rodomas grub rescue> .

Susidūrę su šia problema, įkrovos tiesiai į „ grub“ gelbėjimą įvykdysite klaidą, parodant tokias sritis .
Ko tau reikia:
- Įkrovos Ubuntu USB arba CD diskas.
- Pakanka akumuliatoriaus maitinimo nešiojamojo kompiuterio ar maitinimo šaltinio.
- Šiuo metu veikiantis interneto ryšys (nešiojamojo kompiuterio (trūkstamų tvarkyklių failų)) gali būti neveiksmingas.
Sprendimas:
- Į kompiuterį įdėkite „Ubuntu“ įkrovos CD arba USB
- Perkraukite sistemą
- Įeikite į sistemos BIOS nustatymus (Ctrl + Alt + Del arba F9 priklauso nuo jūsų sistemos gamintojo.)
- Pasirinkite „Ubuntu CD“ arba USB, kad paleistumėte iš „Bios Setting“.
- Palaukite Ubuntu paleidimo iš USB / CD.
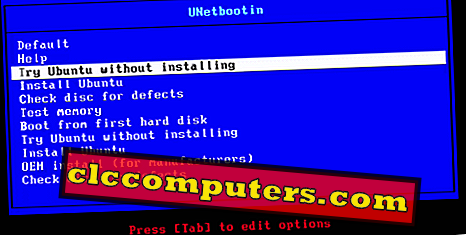
- Pasirinkite išbandyti „Ubuntu“ be diegimo parinkties (jums nebūtinai reikia įdiegti „Ubuntu“ OS. Daugelyje „Linux“ programų yra galimybė išbandyti juos pirmiausia be diegimo. Tai gali padėti jums paleisti operacinę sistemą tiesiai iš USB.)
- Paleiskite terminalą (Ctrl + Alt + T) iš „Ubuntu“
- Įveskite šią komandą
sudo apt-get install liloir paspauskite „Enter“ (tai bandys atsisiųsti paketą iš interneto ir jį įdiegti). - Paspauskite Įveskite toliau pateiktą dialogo langą.
- Dabar įveskite antrą komandą
sudo lilo -M /dev/sda mbrir paspauskite Enter.

Ši komanda sukurs dabartinių konfigūracijų atsarginę kopiją įkrovos atsarginės kopijos aplanke, o Ubuntu terminalas bus sėkmingai užbaigtas „ Atnaujintas / dev / sda pagrindinis įkrovos įrašas“ .
Štai taip, dabar jūs gerai einate ir išjungti kompiuterį ir ištraukti Ubuntu CD arba USB iš sistemos. Dabar įjunkite (paleiskite) nešiojamąjį kompiuterį / kompiuterį ir sistema įkrovos tiesiai į „Windows“ kaip numatytąjį.
Kaip ištaisyti „Grub Bootloader“ ištrinus „Ubuntu Linux“ skaidinį
Daugelis iš mūsų (įskaitant mūsų komandą), naudodami „Windows 10 / Ubuntu Linux“ dvigubos įkrovos sąranką mūsų kompiuteryje, galėjo patekti į šią problemą. Mes išbandėme šį GRUB Bootloader pataisą su įvairiomis sistemomis ir konfigūracijomis ir turėjome, kad ji būtų pakankamai gerai rekomenduojama visoms skirtingoms problemoms spręsti.
Mes žinome, kaip sunku praleisti savo vertingą laiką, apgailestaudamas ir bandydamas išspręsti problemas, kad jūsų kompiuteris vėl veiktų. Štai kodėl mes pateikėme paprasčiausią būdą paleisti į „Windows“ po įdiegimo / ištrynimo „Ubuntu Linux“.
Tikimės, kad šis metodas padėjo jums. Jei yra kokių nors kitų Linux problemų, kurias norėtume mums padėti, pasidalykite toliau esančiame komentarų skyriuje.