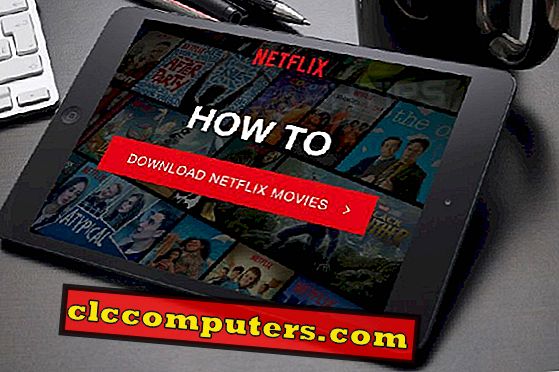Galbūt girdėjote apie „Apple“ „iOS 8“ tęstinumo funkciją ir galbūt norėsite gauti tą pačią funkciją „Windows“ įrenginyje. Taip pat bus situacijų, kuriose norite valdyti savo „Android“ telefoną iš „Windows“ kompiuterio dirbant kompiuteriu.
Pranešimai, telefono skambučiai ir pranešimai, kuriuos galite gauti „Windows“ įrenginyje, kai dirbate su svarbiu darbu. Ši priemonė leidžia mums nutildyti telefoną taip, kad jis netrukdytų kitiems žmonėms. Tai gali būti naudinga ir jūsų biuro kompiuteryje, kad galėtumėte visiškai susikoncentruoti į kompiuterį, tinkamai atkreipiant dėmesį į jūsų telefone gaunamus skambučius ir pranešimus.
Tai yra dviejų etapų procesas. Turime įdiegti kai kurią „Windows“ įrenginio programą ir įjungti ją, kad galėtumėte prisijungti prie telefono. Šiuo tikslu yra nedaug programų, kurias galima naudoti daugiausia šiai funkcijai atlikti.
Galite naudoti „MyPhoneExplorer“ programą, jei norite prijungti „Android“ telefoną prie „Windows“ kompiuterio / planšetinio kompiuterio / nešiojamojo kompiuterio. Ši programa yra laisvai naudojama, tačiau galite rasti daugiau programų, kad tą patį atliktų mokamajame skyriuje su daugiau funkcijų. Atsisiųskite ir įdiekite programą „Windows“ įrenginyje.

Diegimo režimą galite pasirinkti kaip „Nešiojamas“, nes „Windows“ įrenginyje nebus sukurtos nuorodos ir programos failų aplankai. Be to, ji paprašys jūsų leidimo diegiant įdiegti Trečiosios šalies programinę įrangą kartu su juo, kurią galite jį paneigti, naudodamiesi pateiktomis nuotraukomis.

Antruoju etapu reikia rasti ir įdiegti atitinkamą „Google Play“ parduotuvę „Android“ įrenginyje esančią „Klientų programą“. Tai gana paprasta, kad „Play Store“ paieška suteiks jums tinkamą „App App“. Čia galime ieškoti „MyPhoneExplorer“ „Google Play“ parduotuvėje ir įdiegti kliento programą „Android“ telefone. Turime pradėti programą po įdiegimo.

Dabar reikia prijungti telefoną prie kompiuterio naudodami bet kurią mediją, pvz., „WiFi“, „Bluetooth“, USB kabelį. Atidarykite įdiegtą programą „Windows“ įrenginyje. Atidarykite Failas-> Nustatymai ir parodys ryšio parinktis. Šiame lange pasirinkite „Android“ įrenginį. Dabar galite tinkamai pasirinkti ryšio būdą. Jei jūsų kompiuteris ar nešiojamas kompiuteris turi bendrą „WiFi“ prieigos tašką, galite pasirinkti „WiFi“. Ši parinktis labiausiai tinka naudoti namų sąlygomis.

Jei jūsų kompiuteris arba nešiojamas kompiuteris turi „Bluetooth“ prieigą, galite pasirinkti „Bluetooth“ parinktį. Tai yra rekomenduojama parinktis, nes ji prijungiama belaidžiu ryšiu, jei abu įrenginiai yra šalia. Taip pat galite naudotis USB jungtimi, įdiegę įrenginio USB tvarkyklę kompiuteryje. Ši parinktis gali būti naudojama jūsų „Office“ kompiuteryje, nes jūsų telefonas taip pat bus apmokestintas dėl to. Pasirinkę parinktį, galite atidaryti OK, kad uždarytumėte šį langą. Turime šias parinktis nurodyti tik sąrankos fazėje. Jis prisijungs prie įrenginių pagal kitą kartą išsaugotas parinktis.
Prijunkite telefoną prie pranešimo kliento
Dabar mes galime atidaryti įdiegtą Kliento programą „Android“ įrenginyje. Jis pradės veikti ir bus rodomas kaip „laukiantis ryšio“. Po to „Windows“ įrenginyje prijunkite telefoną prie „Windows“ įrenginio, įdiegę „Windows“ įrenginyje esančią programą „Connect“ (prisijungti).

Prijunkite „Windows“ kompiuterį prie pranešimo kliento
Prisijungę prie telefono, gausite pranešimus apie pranešimus, skambučius ir daug daugiau. Pirma, ji paprašys jūsų leidimo sinchronizuoti kontaktus ir SMS su „Windows“ įrenginiu. Suteikus leidimą, visi telefone esantys telefono adresatai ir pranešimai bus nukopijuoti į įrenginį.

Jūs taip pat galite automatizuoti šias užduotis, jei jus domina toliau, suteikdami visada prieigos teises pagal įvairius sąrankos meniu. Ši funkcija tikrai naudinga sutelkiant dėmesį, kai atliekate darbus „Windows“ įrenginyje, neprarandant dėmesio svarbiems skambučiams ir pranešimams telefone.

Ji atlieka pagrindines pirmiau minėtos „Apple iOS 8 Continuity“ funkcijos funkcijas. Mokamos programos suteiks daugiau galimybių, pavyzdžiui, kontroliuoti ir atspindėti „Android“ įrenginį jūsų kompiuteryje ir atvirkščiai.