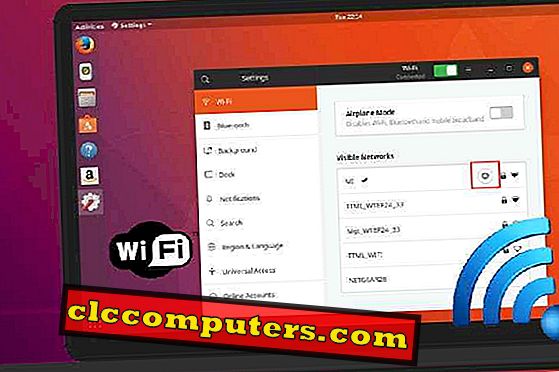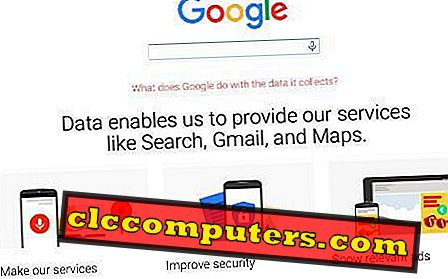Ar reikia siųsti didelius failus, daugiau nei 1GB failus iš savo iPhone į kitus įrenginius? Dauguma 4K vaizdo įrašų ir filmų yra GB. El. Pašto klientai, pvz., „Gmail“, neveiks, jei sieks siųsti daugiau nei 25 MB dydžio failus. Jūs negalite siųsti didelių vaizdo įrašų per „WhatsApp“ (iki 16 MB), „Facebook“ (iki 25 MB) ar kitų pranešimų platformų, nes jie taip pat riboja failo dydį. Turime priklausyti nuo konkrečių programų, debesų diskų ar įrankių, skirtų dideliems failams perkelti iš „iPhone“ į „Android“ ir kompiuterio platformas.
Pažvelkime į kai kuriuos dažniausiai naudojamus metodus, kurie padeda siųsti didelius failus ar vaizdo įrašus iš „iPhone“ į kitus įrenginius.
1. Siųsti didelius failus iš „iPhone“ naudodami „AirDrop“
Ar norėtumėte išsiųsti krūvą vaizdo įrašų, paimtų neseniai atliktoje kelionėje draugui ar kitam šeimos nariui? Jei jūsų draugas / šeimos narys taip pat turi „iPhone“, galite siųsti failus per „AirDrop“, jei įrenginiai yra vienas šalia kito. Ryškiausias „AirDrop“ bruožas yra tai, kad leidžia bendrai naudoti failus be jokių apribojimų. Pavyzdžiui, galite greitai siųsti 5 GB failą iš „iPhone“ į „MacBook Air“. Peržiūrėkite šį įrašą, kaip siųsti failus naudojant „AirDrop“.

Įsivaizduokime, kad norėtumėte siųsti didelius vaizdo įrašus žmogui, turinčiam „Android“ telefoną. Deja, negalite naudoti „AirDrop“ ar „iCloud“ už „iOS“. Vis dėlto galite perkelti didelius failus iš „iPhone“ į „Android“ naudodami trečiųjų šalių failų perkėlimo programas.
2. Siųsti didelius failus naudodami programą „Siųsti bet kur“
Pagal pavadinimą „Send Anywhere“ leidžia siųsti didelius failus tiesiai tarp dviejų įrenginių, nereikia registruoti paskyros. Tiesioginio pervedimo 1: 1 atveju programa turi būti įdiegta abiejuose įrenginiuose. „Send Anywhere“ yra prieinama visoms platformoms, įskaitant „Windows“, „Linux“, „MacOS“, „Amazon“ pakurti, „Chrome“. Pasirinkus siunčiamus failus, siunčiančiame įrenginyje bus sukurtas 6 skaitmenų raktas. Be to, failai bus išsiųsti iškart po to, kai raktas įvedamas priimančiame įrenginyje.
Jei norite siųsti failus keliems gavėjams, galite naudoti „Share Link“, kad gavėjas galėtų atsisiųsti failus tiesiai iš šios nuorodos. Ir nuoroda galioja tik 48 valandas.
Atsisiųsti iš „Play Store“ „iTunes“
3. Siųsti didelius failus naudodami „PhotoSync“ programą
Net jei „PhotoSync“ nėra nemokama „iOS“ programa, galite išleisti 3, 99 JAV dolerių vienkartiniam pirkimui ir programai naudoti keliuose įrenginiuose. „PhotoSync“ yra viena iš geriausių tarpvalstybinių failų perkėlimo programų, kurios gali būti naudojamos dideliems failams siųsti iš „iPhone“, „iPad“, „Mac“ ir kompiuterio, naudojant vietinį „Wi-Fi“ tinklą, o ne „Bluetooth“ ar kitas ryšio galimybes. Programoje yra daug gerų funkcijų, tokių kaip:
- Automatiškai kurti nuotraukas ir vaizdo įrašus į kompiuterį
- Perkelkite failus iš telefonų ir tablečių į „Wi-Fi“
- „Smart“ perkėlimas (perkelia tik naujas nuotraukas)
- Atsarginių nuotraukų ir vaizdo įrašų kopijavimas į asmeninį debesį, išorinį atminties įrenginį ir kt
Atsisiųskite iš „iTunes“
4. Siųsti didelius failus naudojant „iCloud“
Ar jūsų failas yra per didelis, kad galėtumėte siųsti el. Paštą kaip priedą? Tada galite bendrinti failo vietą savo „iCloud“ saugykloje. Pagal numatytuosius nustatymus gausite nemokamą 5 GB saugyklą „iCloud“ paskyrai. Taigi, galite lengvai bendrinti didelius failus (iki 5 GB) su kuo nors, net jei jis nenaudoja „iOS“ įrenginio.

- Pirmiausia bakstelėkite Failai iš pagrindinio ekrano.
- Tada bakstelėkite „ iCloud Drive“, kad peržiūrėtumėte visus iCloud saugykloje saugomus failus.
- Toliau suraskite vaizdo įrašą ar kitus failus, kuriuos norite bendrinti, ir pasirinkite tą patį, paliesdami mygtuką Pasirinkti viršutiniame dešiniajame puslapio kampe.
- Tada apatiniame kairiajame kampe palieskite „ Share“ (bendrinti) piktogramą, kad galėtumėte peržiūrėti visas „iPhone“ bendrinimo parinktis.
- Toliau palieskite „ Pridėti žmones“ . Tada pasirinkite parinktį („Gmail“, „WhatsApp“, „Facebook“), kuria naudodamiesi norite bendrinti nuorodą. Tada galite bakstelėti nustatymą „ Share Options“, kad valdytumėte tokius dalykus, kurie gali peržiūrėti arba keisti failą.
Jei failai nėra saugomi „iCloud“, galite juos perkelti į „iCloud“ saugyklą.
5. Siųsti didelius failus per „GDrive“ / „DropBox“
Įsivaizduokime tokį scenarijų. Jūs jau baigėte „iCloud“ saugyklą ir nenorite mokėti pinigų, kad padidintumėte ribą. Todėl negalite siųsti didelių failų iš savo „iCloud“ įrenginio. Ne bėda. Galite įkelti failus į „ GDrive“ („Google“ diską) arba „ DropBox“ ir bendrinti nuorodą su gavėjais.
Tarkime, kad norite perkelti neseniai atliktas atostogų nuotraukas ir vaizdo įrašus į savo kompiuterį. Tiesiog įkelkite visus failus į „Google“ diską iš „iPhone“ ir tada naudokitės tuo pačiu iš savo kompiuterio.

- Pirma, jums reikia įdiegti „ Google“ disko programą „iPhone“, jei to dar nepadarėte.
- Toliau palieskite „ Drive“ piktogramą („Google“ diską) iš pradinio ekrano.
- Tada bakstelėkite mėlyną „+ “ piktogramą, esančią apatiniame dešiniajame ekrano kampe.
- Tada bakstelėkite Įkelti piktogramą. (Jei norite sukurti naują failų aplanką, tada palieskite Aplankas, kad sukurtumėte vieną).
- Tada bakstelėkite Nuotraukos ir vaizdo įrašai.
- Tada pasirinkite failus ar aplanką, kurį reikia įkelti į „Google“ diską, ir bakstelėkite mygtuką UPLOAD ekrano viršuje, dešinėje.
Viskas. Dabar galite pasiekti failus prisijungdami prie „Google“ disko naudodami „Gmail“ kredencialus. Jei norite bendrinti failus su kitu asmeniu, galite tiesiog bendrinti „GDrive“ nuorodą. „GDrive“ siūlo 15 GB laisvos vietos (įskaitant „Gmail“, „Google“ nuotraukas).
Taip pat galite įkelti failus į „DropBox“ po to, kai sukuriate nemokamą paskyrą. Nemokamai „DropBox“ paskyroje bus 2 GB talpos .
Siųsti didelius failus iš „iPhone“
Remdamiesi jūsų poreikiu, galite naudoti bet kurią iš aukščiau išvardytų parinkčių, jei norite siųsti didelius vaizdo įrašus ar failus iš savo iPhone į kitus įrenginius. Jei gavėjas yra kitas „iOS“ įrenginys, paprasčiausias būdas bus siųsti failus naudojant „AirDrop“. Tačiau, jei norite siųsti didelius failus iš „iPhone“ į „Android“ įrenginį ar „Windows“ kompiuterį, tuomet negalėsite naudoti „AirDrop“, nes jis taikomas tik „iOS“ įrenginiams.