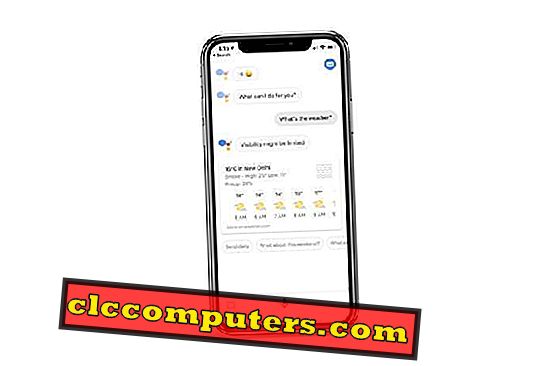„Windows“ gali palaikyti keletą išorinių ekranų. Dauguma laiko, aparatūra, kuri nustato ribą. Pavyzdžiui, dažniausiai rinkoje naudojamos grafikos kortelės paprastai turi tik du ar tris išvesties prievadus. Tai taip pat tinka ir kompiuteriams su integruota grafika. Dvigubas ekranas gali pagerinti našumą. Daugiau informacijos apie dvigubo ekrano nustatymus galite matyti, o ne vieną monitorių.
Pažiūrėkime, kaip konfigūruoti dvigubą monitorių su „Windows 10 OS“ ir išplėsti antrinį monitorių, kad būtų rodoma daugiau informacijos apie ekraną ir pagerintas našumas.
Patikrinkite, ar rodomi ekranai
Įsitikinkite, kad visi kabeliai yra tinkamai prijungti, įskaitant maitinimo ir vaizdo kabelius. Prijunkite vaizdo kabelį prie monitoriaus ir kompiuterio atitinkamo prievado (VGA, HDMI, DVI arba Display Port). Jei ekranas palaiko VGA kartu su kitomis sąsajomis, rekomenduojame nenaudoti VGA. Tai senas standartas ir šiuo metu išeina, naudokite HDMI arba Display (DVI) prievadą.

PC skydelyje gali būti vienas VGI prievadas, skirtas prijungti pagrindinį monitorių. Antrinis prievadas bus HDMI arba DVI prievadas, kuriame galite prijungti antrinį monitorių. Kiekvienam monitoriui prijungti turite turėti tinkamus kabelius (HDMI arba DVI).

Kai prijungsite kabelius, langai turėtų automatiškai paimti naują monitorių ir po to, kai visi yra tinkamai prijungti, joje bus rodomas naujas darbalaukis. Naujas ekrano pavadinimas ir numeris turi būti matomi ekrano nustatymuose. Galite pasiekti ekrano nustatymus dešiniuoju pelės klavišu spustelėdami darbalaukį ir pasirinkę „Ekrano nustatymai“.

„Windows“ parodys dvigubo monitoriaus ekrano nustatymus. Naujasis monitorius nerodomas? Eikite į šio puslapio apačioje esantį trikčių šalinimo skyrių.
„Windows 10“ keisti dvigubo ekrano režimus
„Windows“ turi keturis skirtingus išorinio ekrano naudojimo režimus kartu su pagrindiniu ekranu. Jie yra Duplicate, Extend, tik PC ekranas ir tik antrasis ekranas. Juos galite pakeisti paspausdami ( Windows mygtuko + P ) nuorodą arba peržiūrėdami nustatymus . Skaitykite toliau, kad sužinotumėte kiekvieno režimo naudojimo atvejus.
Kartotinis ekrano režimas „Windows 10“
Dvigubas režimas atkartoja pirminį ekraną per išorinį vaizdą, kuris abu turi tą patį turinį. Naudojant šią parinktį su dviem ekranais, neturinčiais tos pačios skiriamosios gebos, ekranas su didesnės skiriamosios gebos rezultatu sumažės, kad atitiktų mažesnį. Kartais ekranas gali susitraukti, o aplink ekraną - juodos juostos. Atlikite toliau nurodytus veiksmus, kad du vaizduoklius būtų galima dubliuoti.

- Dešiniuoju pelės mygtuku spustelėkite darbalaukį.
- Meniu pasirinkite Display settings
- Išskleidžiamajame išskleidžiamajame meniu kelis kartus pasirinkite šiuos ekranus

Dabar abu ekranai turi rodyti tą patį turinį. Taip pat galite koreguoti ekrano skiriamąją gebą tame pačiame lange.
Redaktoriaus pastaba: prieš naudodami dublikato parinktį, rekomenduojama nustatyti tą pačią skiriamąją gebą abiem monitoriams ekrano nustatymuose. Tai taip pat gali sukelti mastelio problemų, kad piktogramos ar tekstas būtų didesnis ir neryškus. Dublikatas dažniausiai naudojamas rodyti tą patį turinį per projektorius, išmaniuosius televizorius ir tokius.
„Windows 10“ išplėsti ekrano režimą
Išplėstinis režimas du monitorius veikia kaip vienas didelis ekranas. Galite perkelti programas abiejuose ekranuose, turėti atskirą darbalaukio vietą ir galite naudoti programas bet kuriame iš jų. Pagal nutylėjimą, perkeliant pelę į dešinę nuo vieno monitoriaus, pele persijungs į kairiojo krašto kraštą.
Programų perkėlimas į naują ekraną taip pat gali būti atliekamas vilkdami juos per ekranus. Skirtingai nuo dublikato rodymo režimo, išplėtimo režimas gali būti naudojamas be problemų dviejuose monitoriuose su skirtingomis rezoliucijomis. Atlikite toliau nurodytus veiksmus, jei norite išplėsti ekraną dviejuose monitoriuose.

- Dešiniuoju pelės mygtuku spustelėkite darbalaukį.
- Meniu pasirinkite Display settings .
- Išskleidžiamajame išskleidžiamajame meniu, pasirinkite Išplėsti šiuos ekranus.
Jei esate architektas ar programinės įrangos kūrėjas, galite naudoti išplėstinio režimo ekraną „Windows 10“. Antrinis ekranas gali būti naudojamas norint perkelti programas į antrinį monitorių ir stebėti visus ekranus vienu metu.
Rodyti tik 1 ir rodyti tik 2
Šiuo režimu vienas monitorius yra išjungtas ir kitas naudojamas kaip pagrindinis ekranas. Jei jums reikia tik vieno ekrano, galite naudoti šį režimą. Atminkite, kad šis nustatymas veikia tik langus. Šis nustatymas negali pakeisti monitoriaus, kuriame rodomas BIOS, įkrovos logotipas ir kitos su langais nesusijusios medžiagos. Jei pagrindinis monitorius išjungiamas, kol pasirodys langų prisijungimo ekranas, pabandykite rankiniu būdu atjungti visus kitus monitorius.
Jei norite naudoti vieną iš dviejų monitorių, atlikite toliau nurodytus veiksmus.

- Dešiniuoju pelės mygtuku spustelėkite darbalaukį.
- Meniu pasirinkite Display settings .
- Išskleidžiamajame išskleidžiamajame meniu kelis kartus pasirinkite Rodyti tik 1 arba Rodyti tik 2.
Pakeiskite dvigubo ekrano orientaciją
Jums gali prireikti vertikalios išeities iš horixonatls, kad būtų galima pritaikyti ir pritaikyti profesijas. „Windows“ gali pakeisti prijungtų monitorių orientaciją į portretą, kraštovaizdį ir apverstą abiejų tipų įvairovę. Kraštovaizdžio režimas nustatytas kaip numatytoji parinktis visuose prijungtuose monitoriuose.

- Pasirinkite ekraną, kad pakeistumėte orientaciją.
- Pasirinkite Ekrano orientavimo meniu.
- Pasirinkite reikiamą orientaciją

Kraštovaizdžio režimu ekrano plotis yra ilgesnis nei aukštis - optimalus filmų žiūrėjimui ar žaidimams. Portretų režimas yra tiesiog priešingas, aukštis laikomas ilgiau nei plotis. Naudinga eiti per išvardytus duomenis, redaguoti skaičiuokles ir tokias. Atlikite toliau nurodytus veiksmus, kad pakeistumėte prijungtų ekranų orientaciją.
Dvigubo ekrano trikčių šalinimo veiksmai
Na, jei „Windows“ nustatysite dvigubą rodymą, pradžioje galite baigti kai kuriuos kelių blokus. Remdamiesi mūsų patirtimi, mes pirmą kartą naudotojams nurodėme keletą klaidų šaudymo veiksmų. Išbandykite toliau pateiktus trikčių šalinimo sprendimus dviem ekranams.
Naujas ekranas nerodomas ekrano nustatymuose
Kartais „Windows 10“ aptiks tik pirminį monitorių ir ignoruos antrinį ekraną. Jei antrinis monitorius nerodomas ekrane, išbandykite toliau nurodytus veiksmus
- Įsitikinkite, kad ekranas įjungtas. Daugumoje monitorių rodomas indikatorius, rodantis jo galios būseną.
- Patikrinkite ir spustelėkite ekrano nustatymuose esantį mygtuką „Aptikti“
- Atjunkite ir prijunkite visus laidus.
- Jei monitorius palaiko kelis įėjimus, įsitikinkite, kad pasirinkote teisingą, naudojamą prisijungti prie kompiuterio.
- Pabandykite pakeisti vaizdo kabelį.
- Atnaujinkite „Windows 10“ ekrano tvarkyklę naudodami gamintojo svetainę.
Naujas ekranas mirksi
Ekrano mirgėjimas gali įvykti dėl įvairių priežasčių - nuo blogo ekrano tvarkyklės iki sugedusios aparatūros.
- Atjunkite visus kitus ekranus ir patikrinkite, ar mirgėjimas vis dar išlieka. Tai gali atmesti aparatūros problemas.
- Atsisiųskite ir įdiekite naujausią ekrano tvarkyklę gamintojo svetainėje arba naudodami „Windows“ naujinimą (rekomenduojama).
- Pabandykite keisti monitoriaus atnaujinimo dažnį.
- Eikite į Ekrano nustatymus .
- Slinkite žemyn ir spustelėkite „ Advanced“ ekrano nustatymus.
- Išskleidžiamajame meniu pasirinkite ekraną, kuris mirksi.
- Spustelėkite „ Išplėstiniai adapterio ypatybės“.
- Naujame lange eikite į skirtuką Monitorius .
- Įsitikinkite, kad žymės langelis Slėpti režimus, kuriuos šis monitorius negali rodyti, yra pažymėtas arba pilkas.
- Skiltyje Ekrano atnaujinimo dažnis pasirinkite didžiausią galimą vertę.
Dvigubo ekrano teksto ir vaizdų dubliavimo režimas
Tai yra dažna problema, kai kopijuojami ekranai su skirtingomis vietinėmis rezoliucijomis. Tokiais atvejais jūs tikriausiai negalite išeiti, nepažeidžiant tam tikros ekrano dalies juodomis juostomis. Tačiau yra dalykų, kuriuos reikia bandyti palengvinti.
- Išbandykite skirtingas rezoliucijas
- Turite ekrano nustatymus.
- Dalyje Ekrano skiriamoji geba pakeiskite rezoliucijas į skirtingą ir patikrinkite
- Pakeiskite skalės koeficientą
- Turite ekrano nustatymus.
- Pagal skalę pasirinkite 125% ar daugiau
Monitorius parodo įvesties signalo ribas
Ši klaida atsiranda, kai ekrano konfigūracija labai skiriasi nuo to, ką gali rodyti monitorius. Taip yra dėl to, kad pasirinkote rezoliucijas arba atnaujinimo dažnį, kuris viršija tai, ką monitorius gali palaikyti. Tokios klaidos yra įprastos naudojant du monitorius, nes vieno monitoriaus nustatymai gali būti nesuderinami su kitu. Ypač rezoliucija.
Jei ši klaida pasirodo, kai naudojate vieną ekraną, turėsite iš naujo paleisti kompiuterį ir pataisyti, eidami į saugųjį režimą. Tačiau šis scenarijus yra mažai tikėtinas, nes „Windows“ įdiegtos apsaugos priemonės, užtikrinančios, kad nepalaikomi nustatymai nebūtų taikomi pagrindiniam monitoriui.
- Pabandykite pakeisti atnaujinimo dažnį
- Eikite į Ekrano nustatymus .
- Slinkite žemyn ir spustelėkite „ Advanced“ ekrano nustatymus.
- Išskleidžiamajame meniu pasirinkite ekraną, kuris mirksi.
- Spustelėkite „ Išplėstiniai adapterio ypatybės“.
- Naujame lange eikite į skirtuką Monitorius .
- Įsitikinkite, kad žymės langelis Slėpti režimus, kuriuos šis monitorius negali rodyti, yra pažymėtas arba pilkas.
- Skiltyje Ekrano atnaujinimo dažnis pasirinkite didžiausią galimą vertę.
- Sumažinkite rezoliucijas
- Turite ekrano nustatymus.
- Skiltyje „ Vaizdo raiška“ sumažinkite skiriamąją gebą.
Papildomas ekrano plotas visada yra geras dalykas. Ypač teisinga, jei esate kietas žaidėjas arba menininkas, galintis tiesiog naudoti naują nekilnojamąjį turtą. Jei jums reikia daugiau ekranų, turėsite įdiegti papildomą grafikos plokštę. Ši papildoma grafikos plokštė reikalavo kitos prieinamos PCI lizdo pagrindinėje plokštėje, kad būtų galima įdėti naują kortelę.
Dauguma vidutinės klasės pagrindinės plokštės turi tik vieną. Kita vertus, nešiojamieji kompiuteriai paprastai turi HDMI išvestį (VGA senesniais modeliais) ir gali prisijungti tik prie vieno išorinio ekrano. Dvigubas ekranas turi daug naudos teisingam naudotojui. Ar tai gali būti lošimai, programavimas su VM arba bet kokia kita užduotis, antrinis ekranas gali padaryti skirtingą pasaulį.