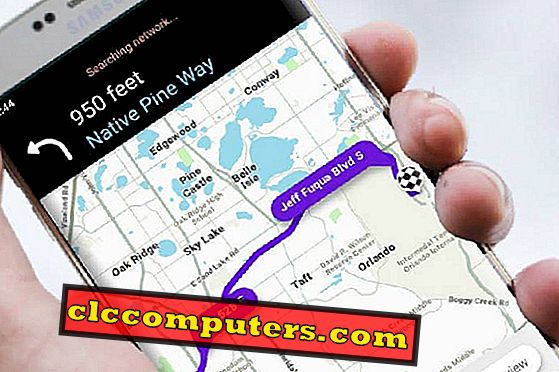Nuo tada, kai „Apple“ paskelbė „MacOS“ tamsų režimą, „Windows“ paklausa buvo didesnė nei bet kada. Sąžiningumo dėka, „Windows 10“ buvo tamsus režimas, nes visam laikui jis buvo gana nebaigtas. Panašiai ir „Windows 10“ šviesos režimas buvo gana nenuoseklus, nes užduočių juosta ir kiti „Windows“ korpuso UI elementai liko juodi. Perjungimas tarp „Windows 10“ tamsios temos ir šviesos temos tiesiog pakeitė integruotų „Windows 10“ programų foną.
Ištirsime daugiau informacijos apie „Windows 10“ tamsiąją temą ir šviesos temą ir pamatysite, kaip automatiškai perjungti šviesos temą ir tamsią temą vakare.
„Windows 10“ tamsioji tema
Tai įvyko tol, kol atvyko „Windows 10“ 2018 m. Kartu su kitais pakeitimais naujinimas atnešė „Windows 10“ tamsiąją temą į failų naršyklę. Nors jis atrodo toli gražu ne tobula, tai yra lengviau tamsoje, todėl gerai atliekamas darbas.

„Windows 10“ kontekstinis meniu taip pat visur yra tamsiai tamsus. Vis dar yra daug paliktų dalių, kurios nebuvo teminės, pvz., Dialogo langas „Run“, registro redaktorius, „Local Group Policy Editor“ ir pan.

Tačiau dauguma dalykų, kuriuos įprastas vartotojas naudoja savo kasdienėje veikloje, dabar yra teminiai. Be to, norėtume matyti senus elementus, iš naujo sukonstruotus iš žemės, nei paprasčiausiai suteikti tamsią režimą ir palikti kitą dešimtmetį.
„Windows 10“ šviesos tema
„Microsoft“ dabar dirba „Windows 10“ šviesos temoje. Tai tikriausiai turėtų patekti į „Windows 10“ darbalaukį kada nors 2019 m. Balandžio mėn., Jei viskas nepasikeis, kaip ir 2018 m. Spalio mėn. Šiuo metu nauja šviesos tema yra prieinama tik „Windows“ vidiniams vartotojams, naudojantiems „Windows Insider build 18282“ ir naujesnę versiją. 19H1 koduotas naujinys atneša šviesios spalvos užduočių juostą, pradžios meniu, veiksmų centrą, kontekstinius meniu, pranešimus, jutiklinę klaviatūrą ir kt.

Net piktogramos sistemos dėkle pasikeis nuo baltos iki juodos, kad būtų matomos šviesos temos užduočių juostoje. Sistemos dėkle yra daug programų piktogramų, tačiau ne visi jie yra tiesiogiai iš „Microsoft“. Taigi, kaip nuosekliai jie atrodo tarp tamsių ir šviesių temų, priklausys nuo programos kūrėjo. Šiuo metu bent „Google“ disko sinchronizavimo piktograma neveikia su šviesos tema.

Nors panaši į tamsią temą, nauja šviesos tema nėra visiškai nuosekli. Kai kurie elementai vis dar atrodo tamsūs, pvz., „Cortana“ arba „Mano žmonės“. Atskleidimo efektas, apie kurį „Microsoft“ taip išdidžiai kalbėjo, kai paskelbė „Fluent design for Windows 10“, taip pat gana sunku pastebėti šviesiai. Taigi tam vis dar reikia keleto tweaks.
Kadangi tai vis dar yra ankstyvosios šviesos temos, ir atsižvelgiant į tai, kad „Microsoft“ turi tik modernius „Windows 10“ darbalaukio elementus keisti, prieštaravimai turėtų būti ištaisyti iki 2019 m. Balandžio mėn.
Persijungti tarp „Windows 10“ „Dark“ temos ir šviesos temos
Jei šaukiate naujos šviesos temos, nėra jokios priežasties. „Microsoft“ ne tik pakeičia „Windows 10“ tamsią temą su lengva tema, ypač po to, kai „Windows“ tyrinėtojas tamsiai pasuko. Kai atnaujinimas prasidės 2019 m. Balandžio mėn., Vartotojai galės mėgautis ne tik „Windows“ tamsia tema, bet ir visa šviesos tema. Temas galima lengvai perjungti iš „App“ programos.

Paleiskite programą „Nustatymai“ ir eikite į „ Personalizavimas“ > „ Spalvos“ . Dešinėje pusėje yra išskleidžiamajame meniu pagal savo spalvą, kurioje pateikiamos parinktys Šviesa, Tamsus, Pasirinktinis . Anksčiau buvo tik galimybė pasirinkti šviesą arba tamsą. Nepriklausomai nuo jūsų pasirinkimo, kai kurie elementai niekada nebuvo teminiai. Tai nebėra taip, taigi, jei pasirinksite Šviesa, (beveik) viskas yra teminė šviesa, įskaitant „Windows“ apvalkalą, ir jei pasirinksite tamsų, (beveik) viskas yra tamsus, įskaitant failų naršyklę.
Štai kur įeina pasirinktinis nustatymas. Jei esate kažkas, kas puikiai džiaugiasi tuo, kaip viskas vyko „Windows 10“, ty tamsioje užduočių juostoje, meniu „Pradėti“ ir kituose korpuso elementuose, bet šviesiame failų naršyklėje, galite pasirinkti „ Custom“ .

Automatiškai persijungia tarp „Windows 10“ tamsos temos ir šviesos temos, pagrįstos dienos laiku
Nors „Windows 10“ leidžia jums pasirinkti tarp tamsios ir šviesios temos, tai tikrai nėra labai patogu. Jei reikia dažnai perjungti, tai yra. Suteikta, tai užtrunka tik kelis paspaudimus, bet tai būtų daug geriau, jei jis visai nesulauktų jokių paspaudimų. „Auto-Night“ režimas yra tvarkinga maža programa, kuria siekiama padėti.

Tai nemokama, atviro kodo programa, kurią paprasta naudoti, kai ją įdiegiate. Vykdydamas diegimo programą, įspėjamas „Windows SmartScreen“ įspėjimas, tačiau programa yra nekenksminga. Tiesiog spustelėkite Daugiau informacijos ir tada spustelėkite Vykdyti, kad tęstumėte diegimą.
Tai leidžia jums nustatyti tam tikrą laiką tamsiai temai, o tada - šviesos temai. Tai gali būti tikrai naudinga, jei „Windows 10“ įrenginį naudojate tamsioje aplinkoje naktį. Jei leidžiama naudoti vietą, programa automatiškai gali nustatyti jūsų vietos saulėtekio ir saulėlydžio laiką ir atitinkamai pakeisti temą.

Jei tikėjotės, kad tai buvo greitas perjungimas, leidžiantis jums labai greitai persijungti tarp dviejų temų, kurios jums taip pat suteikia. Tam turėsite prijungti programą prie meniu Pradėti arba užduočių juostoje. Dešiniuoju pelės klavišu spragtelėjus tuomet atskleidžiamas „ Dark“ temos ir šviesos temos parinktys.
Ši programa yra gana panaši į „Macro Mojave“ naktinės pelėdos programą, kuri taip pat leidžia „Mac“ vartotojams automatiškai perjungti tamsias ir šviesias temas.