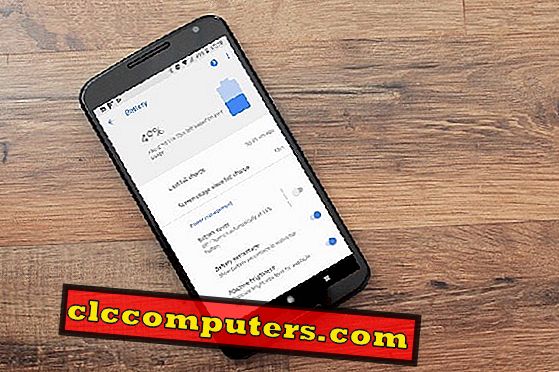Kaip perkelti vaizdus iš „Android“ į „Mac“? Kadangi „Android“ operacinė sistema yra plačiai žinoma, nes ji yra paprasta naudoti, ji turi tūkstančius programų ir yra palyginti mažesnė. Kita vertus, „Mac OS“ yra žinoma dėl savo kūrimo kokybės, vientisos integracijos tarp OS ir aparatūros bei mažesnių saugumo problemų ir pan. Dažniausiai mums gali tekti perkelti failus ir vaizdus tarp šių dviejų platformų. Tai galima padaryti naudojant USB kabelį, tačiau kartais tai nėra perspektyvus sprendimas. Taigi, ką dar galime padaryti, kad perkeltume vaizdus iš „Android“ į „Mac“?
Čia paaiškinome keletą paprastų sprendimų, kad galėtume perkelti keletą sprendimų, kaip perkelti vaizdus iš „Android“ į „Mac“.
Perkelkite vaizdus iš „Android“ į „Mac“ su USB MTP
Vienas iš paprasčiausių būdų perkelti vaizdus iš „Android“ į „Mac“ yra naudojant USB. Viskas ko jums reikia norint prijungti abu galus atitinkamoje prietaisų pusėje ir leiskite „Android“ rodyti iškylantį pranešimą.
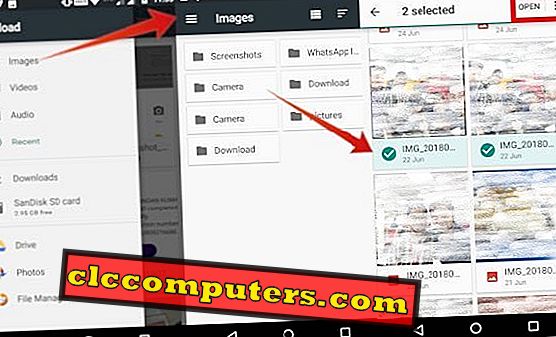
Iš meniu pasirinkite parinktį Persiųskite failus . Kai „Mac“ tai aptiks, jis automatiškai atidarys „ Android“ failų perdavimo vedlį. Čia bakstelėkite aplankus, kuriuose jau įrašėte vaizdus.
Be to, galite pakeisti saugojimo tipą (vidinį bendrąjį saugojimą arba išorinį saugojimą). Toliau vilkite vaizdų failus iš failo „Transfer“ vedlio į „Mac“ arba galite nukopijuoti ir įklijuoti jį tiesiai į „Mac“. Kai perkėlėte, galite matyti visus „Mac“ vaizdus.
Redaktoriaus pastaba: šis metodas neveikia, kaip tikimasi, kai kuriuose įrenginiuose, todėl galite patikrinti kitus žemiau pateiktus metodus.
Perkelkite vaizdus iš „Android“ į „Mac“ naudodami „Image Capture“
Galite naudoti „Mac“ patentuotą „Image Capture“ programą, jei minėtas metodas nepadeda perkelti vaizdų iš „Android“ į „Mac“. „Image Capture“ programa veikia gerai su visų tipų skaitmeniniais įrenginiais ir gali būti pageidaujamas pasirinkimas, jei aukščiau nurodytas metodas neveikia. Jis greitai perduoda vaizdo failus su miniatiūros peržiūra ir suteikia jums kitas parinktis, pvz., Importuoti, importuoti visus ir tt
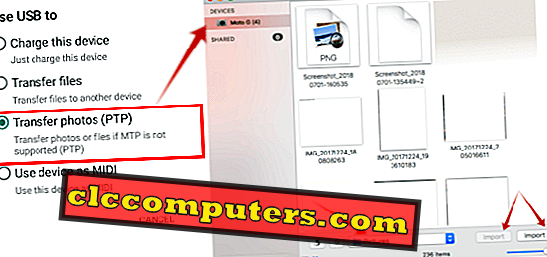
Čia pirmiausia turite pasirinkti „ Transfer“ nuotraukas (PTP) iš „Android“ įrenginio meniu pranešimo. Tada „Mac“ įrenginyje atidarykite „ Launchpad“, ieškokite „ Image capture“ programos ir atidarykite ją. Tas pats taip pat galite rasti aplanke Programa . Pasirinkite „Android“ įrenginį iš meniu „ Devices “ (įrenginiai) kairėje pusėje.
Dabar pasirinkote vaizdo failus, kuriuos norite kopijuoti, pasirinkite vietą, kurioje norite įklijuoti nukopijuotus failus, ir spustelėkite Importuoti. Jei norite vienu metu importuoti visus vaizdus, pasirinkite Importuoti visas parinktis, kuri importuos visus vaizdus į pageidaujamą vietą.
Redaktoriaus pastaba: jei norite matyti visus vaizdų failų peržiūra, reguliuokite slankiklį pagal miniatiūros dydį.
Perkelkite vaizdus iš „Android“ į „Mac“ pagal „Apps“
„Android“ arba „Mac“ taip pat žinomi kaip įvairūs programų, palengvinančių beveik viską, kas reikalauja interneto programos ar svetainės, priėmimo. Tai pasakytina ir apie perkeliamus vaizdus iš „Android“ į „Mac“, nes yra n.
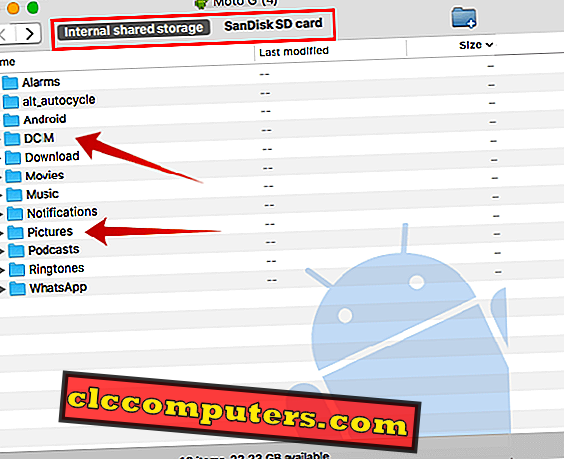
Pavyzdžiui, galite naudoti „ Android“ failų perkėlimo programą savo „Mac“ sistemoje ir perkelti vaizdus tarp skirtingų platformų. Pirmiausia, atsisiųskite ir įdiekite „Android“ failų perkėlimą į „Mac“. Dabar atidarykite tai prieš prijungdami „Android“ įrenginį. Tai atveria pranešimą, kurį reikia paliesti pasirinkti USB, kad ... pranešimas. Bakstelėję tą, vilkite vaizdų failus iš failo perdavimo vedlys į „Mac“. Baigę matysite visus jūsų kompiuteryje pageidaujamus vaizdus.
Jei susiduriate su problemomis, susijusiomis su pirmiau minėtais veiksmais, bet nepavyksta sėkmingai perduoti vaizdų. Tada pereikite prie bevielio metodo. Kuris yra veiksmingas būdas perkelti vaizdus iš „Android“ į „Mac“ ir reikalingas tik geras pralaidumo interneto ryšys.
Perkelkite vaizdus iš „Android“ į „Mac“ su „Google“ nuotraukomis
Pamatysite, kad „Google“ nuotraukų programa yra iš anksto įdiegta, jei turite įrenginių, kuriuose yra „Android“ ar „Google“ išmaniųjų telefonų (nexus arba pikselių). Tiesiog turite prisijungti naudodami „Google“ paskyrą. Prieš prisijungdami galite pasirinkti parinktį Atsarginė kopija ir sinchronizacija su nustatymais, kuriuose galite pasirinkti iš šių parinkčių:
- Įkėlimo dydis: originalas (nemokamos rezoliucijos ir vaizdo įrašai) arba aukštos kokybės (puiki vaizdo kokybė mažesniu failo dydžiu). Pastaba: „Moto“ įrenginiams „Original“ įkėlimo dydis bus nemokamas dvejus metus.
- Įkėlimas per „Wi-Fi“: galite „WiFi“ arba pasirinkti korinio duomenų atsarginę kopiją.
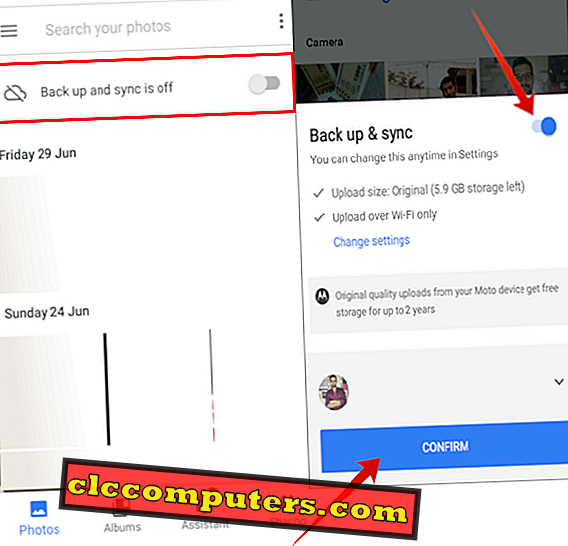
Kai prisijungsite, ji įkels visas nuotraukas į „Google“ savo debesų saugyklą ir iš ten galėsite atsisiųsti į bet kurį įrenginį nepriklausomai nuo platformos.
Redaktoriaus pastaba: jei kompiuteryje yra vaizdų, tuos vaizdus galite pasiekti kitiems įrenginiams, įkeldami juos į „Google“ nuotraukas.
Perkelkite vaizdus naudodami „Google“ diską
Ar nenorite naudoti „Google“ nuotraukų? Naudodami „Google“ diską, galite įkelti vaizdus tiesiai į „Google“ diską. „Google“ diskas iš anksto įdiegtas daugelyje „Android“ įrenginių, jei ne, galite atsisiųsti iš „PlayStore“. Galite atidaryti „Google“ diską iš meniu, jei jau esate prisijungę prie „Gmail“ ID, tada jis automatiškai pasirinks prie to el. Pašto ID pridėtą diską, turite prisijungti prie savo el. Pašto paskyros.
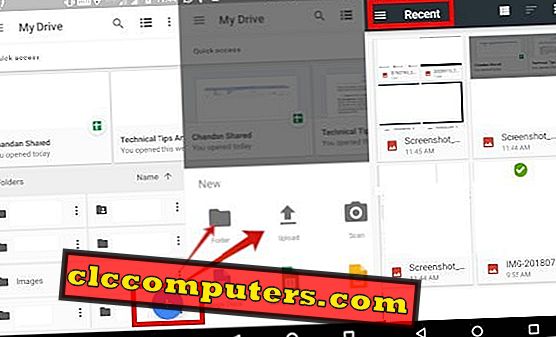
Toliau spustelėkite piktogramą „Plus“, kuri parodys jums keletą parinkčių. Čia galite sukurti aplanką, kuriame norite įkelti vaizdus, arba galite bakstelėti parinktį Įkelti, kairiajame meniu pasirinkite hamburgerio piktogramą, pasirinkite bet kurį aplanką iš parinkčių, tada palieskite ir palaikykite sekundę ant visų vaizdų, kuriuos jūs norite įkelti, bakstelėkite Atidaryti . tai prasidės vaizdų įkėlimas į jūsų diską.
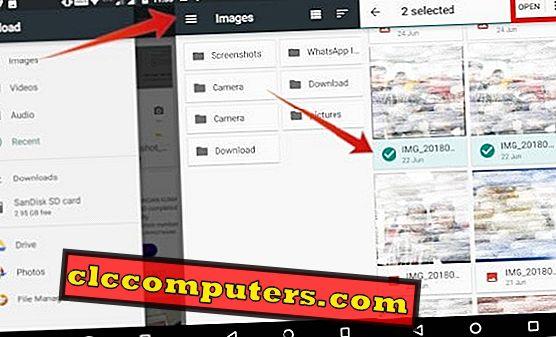
Redaktoriaus pastaba: jei įrenginyje nėra „Google“ disko, tada atsisiųskite jį iš žaidimų parduotuvės. Ieškoti „Google“ disko atkūrimo parduotuvės meniu ir pasirinkite įdiegti.
„Google“ nuotraukos ir „Google“ diskas, turintis didelį skirtumą, yra tokie: „Google“ nuotraukose galite redaguoti, ieškoti, tvarkyti į albumus ir atsargines nuotraukas, o „Google“ diske, galite tvarkyti į aplankus, įterpti į „Google“ lapus ir pan.
Redaktoriaus pastaba: „Google“ diske gausite 15 GB talpos saugyklą ir turėsite įsigyti papildomą saugojimo vietą nuo kainų nustatymo vadovo.
Perkelkite vaizdus iš „Android“ į „Mac“ naudodami „AirDroid“
„AirDroid“ yra programa, pasiekiama tiek žiniatinklio, tiek „Android“ žaidimų parduotuvėje. Norint naudoti šią programą kaip vaizdo perdavimo laikmeną, turite atsisiųsti ir įdiegti „AirDroid“ programą „Android“ telefonu iš žaidimų parduotuvės. Atidarykite „Airdroid“ žiniatinklį iš „Mac“ naršyklės.
Sukurkite paskyrą svetainėje su el. Pašto adresu. Arba galite prisiregistruoti naudodami „Facebook“, „Google“ ar „Twitter“ paskyrą. Atlikę atidarykite savo telefone įdiegtą programą, kurią įdiegėte pirmą kartą. Dabar galite perkelti failus iš savo išmaniojo telefono į kompiuterį arba atvirkščiai.
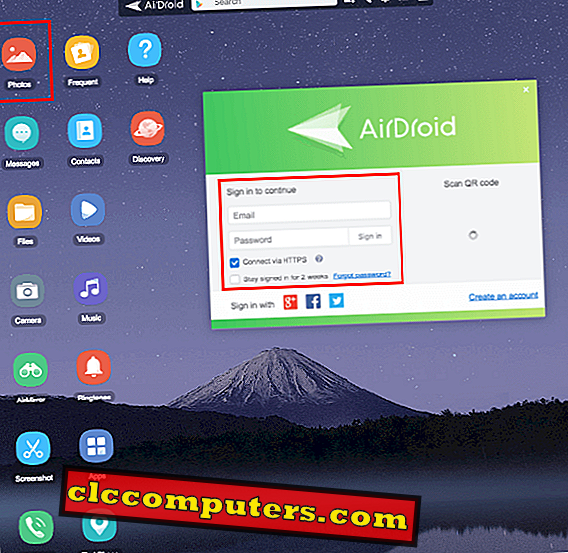
Taip galite perkelti vaizdus iš bet kurių „Android“ įrenginių į „Mac OS“ kompiuterį / nešiojamus kompiuterius. Jei norite sužinoti apie perkėlimo failus, atvaizdus iš Andriod į Mac apsilankykite mūsų kitame straipsnyje.
Yra įvairių sprendimų, skirtų perkelti vaizdus tarp „Android“ ir „Mac“. Jei ieškote didelės apimties vaizdų perdavimo su greitu perdavimo greičiu, galite naudoti USB kabelio sprendimą. Tiesiog perkeliant vieną ar du vaizdus, „WiFi“ perdavimas yra perspektyvus sprendimas ir patogus.