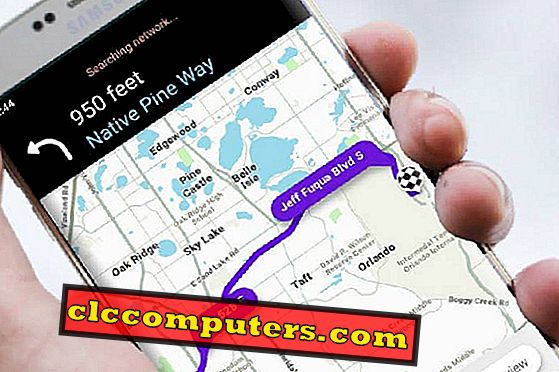Antrasis ekranas „Mac“ ar „Windows“ sistemoms gali būti gana brangus, nes reikia ieškoti ekrano kokybės ir kitų etalonų. Bet ką daryti, jei galėtumėte ją išspręsti naudodami iPad savo rankose? „Apple“ pristatė naują „iPad Pro“ su gana dideliu ekranu ir gera ekrano kokybe. Dabar galite nustatyti „Apple iPad“ kaip antrąjį „Mac“ ir „Windows“ ekraną . Jei esate kūrėjas ar vaizdo įrašų redaktorius, galite pratęsti „iPad“ kaip antrąjį „Windows“ arba „Mac“ ekraną.
Štai keletas geriausių sprendimų, kaip naudoti „iPad“, „iPad Air“, „iPad Pro“ arba „iPad Mini“ kaip antrąjį „Mac“ ir „Windows“ ekraną.
Naudokite „iPad“ kaip antrąjį „Mac“ ekraną
Nors „Apple iPad“ ir „Mac“ įrenginiai („iMac“ arba „MacBook“) patenka į „Apple“ prekės ženklą, jie neleidžia bendrai naudoti ekrano ar net failų. Todėl, jei ieškote integruotos parinkties, kad galėtumėte bendrinti ekraną ir išplėsti savo Mac ekraną, jis nebus pasirinktas vienu paspaudimu. „MacOS“ neturi integruotos funkcijos, leidžiančios jums prisijungti prie „iPad“ per žaibo kabelį ir dalintis ekranu.

Tam reikia pasikliauti kai kuriomis trečiosios šalies programomis. Dauguma jų yra „App Store“, nekalbant apie „ Duet Display“ programą, kurią sukūrė keli buvę „Apple“ inžinieriai. „ Duet Display“ programa, skirta „Windows“ ir „Mac“, yra prieinama nemokamai, bet „iPad“ įsigyti iš „App Store“ už 9, 99 USD. Štai kaip naudoti „iPad“ kaip antrąjį „Mac“ monitorių ar antrąjį ekraną.

„Mac“ sistemoje
- Atidarykite „ App Store“ .
- Įdiekite „ Duet“ ekraną „ Mac“ .
- Įdiegę atidarykite „ Duet“ ekraną iš „ Programos “.
Dabar baigsite nustatyti „Duet“ ekraną „Mac“. Dabar atėjo laikas „ iPad“ .
- Įsigykite ir įdiekite „Duet Display“ programą iš „ App Store“ .
- Atidarykite programą ir pamatysite raginimą „ Prisijunkite prie„ Mac “arba„ PC “.
Konfigūravus „ Duet Display“ programą tiek savo „iPad“, tiek „Mac“ sistemoje, atlikite veiksmus, kaip naudoti „iPad“ kaip antrąjį monitorių.

- „ IPad“ atidarykite „ Duet Display“ programą.
- Prijunkite „iPad“ ir „Mac“ naudodami „ Lightning“ į USB / C tipo kabelį.
- „IPad“ automatiškai sureguliuos skiriamąją gebą ir taps antriniu „Mac“ ekranu. Jei ne, atlikite veiksmus.

- „Mac“ sistemoje atidarykite „ System Preferences “.
- Spustelėkite „ Rodymai“ .
- Ieškokite „ AirPlay Display “ ir spustelėkite šalia jo esantį išskleidžiamąjį meniu.
- Iš sąrašo pasirinkite „ Duet “.
Arba tai galite padaryti pačiame viršutiniame meniu. Tinkamai prijungę „iPad“ prie „Mac“, viršutiniame meniu juostoje bus rodoma „AirPlay“ su „Duet“ piktograma.
Šioje procedūroje turite prijungti „iPad“ ir „Mac“ per kabelį, o belaidis ryšys dar neprieinamas. Galite tikėtis naujo „Duet“ ekrano naujinimo su „Wireless Connection“ pagalba „iPad“, nes kūrėjai šiuo metu dirba.
„Mirror Mac“ ekranas „iPad Dispaly“
„Duet“ ekranas yra ne tik ekrano išplėtimo įrankis, bet gali būti naudojamas kaip pati veidrodinė programa. Programoje yra parinktis, kuri leidžia jums atspindėti ir jūsų „Mac“ pagrindiniame ekrane. Štai kaip.

- Prijunkite „iPad“ ir „Mac“ kabeliu.
- „Mac“ meniu juostoje spustelėkite „ AirPlay“ piktogramą .
- Pasirinkite „ Mirror Built-in Display “, o ne „ Use as erill Display “.
„IPad“ naudokite „MacBook Touch“ juostą
„Duet Display“ programoje yra daugybė svarbių funkcijų, viena iš jų yra „ iPad Touch Bar“ . Jei nuobodžiate „MacBook“ jutiklinę juostą arba norite pridėti „iMac“ jutiklinę juostą, naudokitės „ Duet“ ekrane įdiegta funkcija. Jei norite naudoti „iPad“ kaip „Mac“ jutiklinę juostą, atlikite veiksmus.

- Prijungę „iPad“ kaip antrąjį ekraną, „Mac“ meniu juostoje spustelėkite „ Duet Display“ piktogramą .
- Pasirinkę „ iPad Touch Bar “ parinktį pasirinkite „ Enabled “.
Kai naudojate „iPad“ antrinį ekraną su „Mac“, rezoliucija ir stabilumas yra gana geri. Naudodami „iPad“ kaip antrinį monitorių, susidūrėme su „Windows“ problemų, susijusių su „Windows“.
Naudokite „iPad“ kaip antrąjį „Windows“ kompiuterio ekraną
Nesijaudinkite, jei esate „Windows“ sistemoje ir norite išplėsti ekraną į savo „iPad“, kaip ir „Mac“. Skirtingai nuo daugelio kitų programų, „Duet Display“ kūrėjai išplėtė savo funkcionalumą ir „Windows“ operacinei sistemai. Tokiu būdu galite naudoti savo iPad kaip antrinį Windows kompiuterio ekraną . Jums reikia tik tos pačios „Duet Screen“ programos „iPad“, kad būtų rodomas „Mac“ ir „Windows“ operacinių sistemų ekranas.
Štai kaip naudoti „iPad“ kaip antrąjį „ Windows“ kompiuterio ekraną .

- Įdiekite „ Duet Display Client “ „ Windows“ iš „ Duet Display“ svetainės .
- Atidarykite programą savo kompiuteryje ir „iPad“.
- Programos lange pasirinkite „ Framerate“, „ Performance“ ir „ Resolution “.
- Prijunkite abu įrenginius per USB kabelį.

- Atidarykite „Windows“ kompiuterio nustatymus.
- Spustelėkite Sistema> Ekranas .
- Pasirinkite ir pertvarkykite antrinį „Windows“ ekraną.
- Padėkite iPad kartu su kompiuteriu taip, kaip ir jūsų nustatymuose.

„Duet“ programa automatiškai parinks geriausią „iPad“ rezoliuciją, kad būtų rodomas langų ekranas. Tačiau ekrano skiriamąją gebą galite keisti pagal jūsų reikalavimą ir „Windows“ naudojamas programas.
„Windows“ ekrano veidrodis „iPad“ ekrane
Panašiai kaip ir „Mac“, galite atvaizduoti „Windows“ kompiuterio ekraną į „iPad“ naudodami „Duet Display“ programą. Štai kaip.

- Prijunkite „iPad“ ir „Windows“ kompiuterį naudodami USB kabelį per „Duet“ ekrano programą.
- Atidarykite „Windows“ kompiuterio nustatymus.
- Spustelėkite Bendra .
- Pasirinkite Ekrano parametrai .
- Slinkite žemyn ir spustelėkite išskleidžiamąjį meniu „ Keli rodymai “.
- Pasirinkite „ Dublikuoti šiuos ekranus “.
- Jei norite jį naudoti kaip atskirą ekraną, pasirinkite „ Išplėsti šiuos ekranus “.
Išplėsti ekrano režimą leidžia naudoti du ekranus, kad būtų rodoma kita vilkimo informacija. Tai gera, jei norite pagerinti našumą, gaunant informaciją iš dviejų ekranų, ir jūs galite perkelti skirtingus langus į abu ekranus pagal savo poreikius.
Papildomos programos, skirtos konvertuoti iPad kaip antrinį monitorių
Be „Duet“ ekrano, yra keletas kitų programų, kurias galite apsvarstyti, plečiant „Mac“ ekraną. Galite naudoti juos kaip „Duet Display“, kad galėtumėte naudoti „iPad“ kaip antrąjį „Mac“ ir „Windows“ ekraną . Jei ieškote ko nors kito, išskyrus „Duet“ vaizdą, išvardijame keletą geriausių alternatyvų.
Oro ekranas 3
Be to, „Duet“ ekranas, „ Air Display 3“ yra dar viena programa, kuri paverčia jūsų iPad į antrąjį „Mac“ ekraną. Programa išsprendžia vieną iš didžiausių „Duet Display“ funkcijų, kurios yra belaidis ryšys . galite prisijungti prie „Mac“ per USB kabelį arba „ WiFi“ tinklą. Be to, jums reikia įdiegti kompiuterio programą „Mac“. Ir kliento pusėje esanti „iPad“ programa, kad ją būtų galima naudoti kaip antrinį ekraną. Galite naudoti savo iPad slėgio ekraną (3D ekraną), kad galėtumėte naudotis tokiomis programomis kaip „Photoshop“, naudojant pirštą arba „ Apple“ pieštuką .

Programa taip pat palaiko iki 4 „iPad “ prijungimą vienu metu, kad būtų galima naudoti kaip kelis ekranus, prijungtus prie vieno „Mac“. Jūs netgi galite naudoti jutiklinius gestus, įskaitant bakstelėjimą, žiupsnį, priartinimą ir kt.
„Get Air Display 3“: „ App Store“ („iOS“) „Mac“ / „WIndows“
Ekranai
Ekranai yra nuotolinis darbalaukio klientas iOS ir MacOS įrenginiams. „Mac“ ir „iPad“ kliento programas galite gauti iš „iTunes“ parduotuvės. Tiek „Mac“, tiek „iPad“ programos, skirtos ekranams, turi būti perkamos atskirai. Ryšys tarp įrenginių yra visiškai bevielis ir jūs galite valdyti kompiuterį nuo pat „iPad“.

Ekrano programa suteikia tiek atspindį, tiek nuotolinio valdymo pultą . Kad galėtumėte valdyti „Mac“ iš „iPad“, turite įvesti SSH tuneliavimą . Priešingu atveju galite paprasčiausiai atspindėti pagrindinį „Mac“ ekraną „iPad“.
Gauti ekranus: „ App Store“ (iOS) „App Store“ („Mac“)
„Luna“ ekranas
Skirtingai nuo kitų pirmiau minėtų programų, „ Luna Display“ yra į aparatą orientuotas įrenginys, kuris padeda jums naudoti savo „iPad“ antrąjį „Mac“ ekraną. Jis ne tik prijungia ir dalijasi ekranais per laidinį ar belaidį ryšį. Siekiant didesnio našumo ir geresnio atsinaujinimo dažnio, jie siūlo specialų belaidį „dongle“ įrenginį, kuris turi būti prijungtas prie „Mac“. Turėsite įsigyti nedidelį USB įrenginį, kuris yra skirtas prijungti tiesiai prie „Mac“ USB prievado.

Galite naudoti „iPad“ ir „Mac“ kliento programą, kad sukurtumėte prietaisus ir pradėtumėte naudoti. Jis siūlo greitesnį žiūrėjimą ir tiesioginį jutiklinį valdymą tiesiai iš „Apple iPad“.
Apsilankykite „ Luna Display“
Na, jei čia ieškote patikimos, prieinamos kainos, remdamiesi mūsų patirtimi, mes rekomenduojame jums patarti su „ Duet“ ekranu . Kai naudojate „Duel“ programą, turite naudoti apšvietimo kabelį. Be to, „dev“ komanda pradeda sprendimą, kaip dirbti iPad, kaip antrinį monitorių be kabelio. Galite pasirinkti „ Air Display 3“, jei ieškote „iPad“ belaidžio ekrano palaikymo kaip antrasis „Mac“ ekranas.