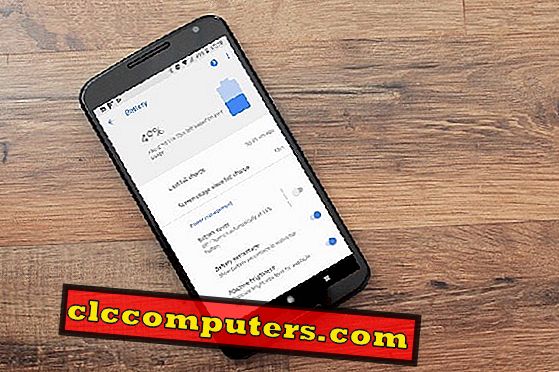Ar sergate prisimindami per daug slaptažodžių? „iOS“ įrenginiai turi gerą funkciją, kad padėtų jums. Naudodami „iOS“ automatinio pildymo slaptažodžius, jums nereikia kovoti, kad prisimintumėte prisijungimo duomenis. Vietoj to, jūsų „iOS“ automatiškai pasirinks naudotojo vardą ir užpildys slaptažodį, kai prisijungsite prie svetainės ar programos.
Suraskite daugiau informacijos apie „Apple“ įrenginių „iOS“ automatinio pildymo funkcijas ir peržiūrėkite, kaip jį naudoti „iPhone“ ar „iPad“.
Turinys
- Kur iPhone saugomi slaptažodžiai?
- Kaip įjungti „iCloud Keychain“?
- Kaip nustatyti automatinį užpildymą „iPhone“?
- Kaip išsaugoti „AutoFill“ slaptažodžius „iPhone“?
- Kaip rasti savo paskyras ir slaptažodžius „iOS“?
- Kaip pridėti paskyrų ir slaptažodžių „iOS“?
- Kaip naudotis automatiniu užpildymu „iPhone“?
- Kaip ištrinti „iPhone“ automatinio pildymo slaptažodžius?
- Kaip išjungti „iCloud“ raktų pakabą?
- Kaip išjungti „iPhone“ automatinį užpildymą?
Kur yra „iPhone“ saugomi slaptažodžiai?
Prieš šokdami į automatinį pildymą, tikrai norite sužinoti, kur slaptažodžiai yra saugomi jūsų „iPhone“. Gerai? „IOS“ įrenginiai gali išsaugoti jūsų slaptažodį „iCloud“ arba „iPhone“ vietos atmintyje. Ir tai priklauso nuo parinkties, kurią nustatėte „ iCloud“ raktų pakabai .
Norėdami patikrinti, kur yra saugomi slaptažodžiai, eikite į „ iPhone“ nustatymai> „Slaptažodžiai ir paskyros“> „iCloud“ paskyra (pagal SĄSKAITOS)> Raktų pakabukas> iCloud raktų pakaba . Jei iCloud Keychain yra išjungtas, slaptažodžiai saugomi vietinėje iOS įrenginio atmintyje.
Jei raktų pakabukas yra išjungtas, jūsų slaptažodžiai bus saugomi jūsų iPhone. Taip pat galite prarasti savo slaptažodžius tuo atveju, jei telefoną praradote arba atnaujinote į naują. Tačiau, jei raktų pakabukas yra įjungtas, „iOS“ iCloud informaciją išsaugos, kad galėtumėte juos naudoti keliuose įrenginiuose.
Nesijaudinkite, „Apple“ negali perskaityti jūsų slaptažodžių, nes jie bus saugomi šifruotu formatu. Kol jūsų iCloud paskyroje laikysite apsaugotą slaptažodį ir 2 faktų autentiškumą, rekomenduojama naudoti „iCloud“ raktų pakabą, kad išsaugotumėte slaptažodžius.
Skaityti : Kur rasti „Chrome“, „IE“, „Safari“ ir „Firefox“ automatiškai išsaugotus slaptažodžius
Kaip įjungti „iCloud Keychain“ iPhone?
Ar pakeitėte savo nuomonę ir norite išsaugoti slaptažodžius „iCloud“, o ne „iPhone“ atmintyje? Galite įjungti „iCloud Keychain“. Dabar pažiūrėkime, kaip įgalinti „iCloud“ raktų pakabą išsaugoti slaptažodžius.

- Bakstelėkite Nustatymai -> savo vardo / profilio piktogramą.
- Bakstelėkite iCloud .
- Slinkite žemyn, kad surastumėte raktų pakabuką ir bakstelėkite jį.
- Įjunkite „ iCloud Keychain“ padėtį į ON. (Bus rodoma žalia spalva).
Nuo to momento visi išsaugoti slaptažodžiai bus sinchronizuojami su „iCloud“ paskyra. Be to, galite naudoti juos kituose „iOS“ įrenginiuose, pvz., „IPad“ arba „Mac“, jei jie naudoja tą patį „Apple ID“.
Kaip nustatyti automatinį užpildymą „iPhone“?
Visada atminkite, kad „iOS“ niekada neišsaugos jūsų slaptažodžių be jūsų sutikimo. Todėl prieš bandant išsaugoti slaptažodžius pirmiausia turite įjungti automatinio pildymo nustatymą.

- Bakstelėkite Nustatymų piktogramą pagrindiniame ekrane.
- Sąraše palieskite parinktį Slaptažodžiai ir paskyros .
- Perjungti automatinio pildymo slaptažodžių padėtį dešinėje. (Jūs turite matyti žalią spalvą ant jungiklio).
- Norėdami grįžti į pradinį ekraną, bakstelėkite mygtuką Pradėti.
Nors įgalinote automatinio pildymo parinktį, „iOS“ paprašys jūsų leidimo saugoti atskirų svetainių / programų slaptažodžius. Tai suteiks jums galimybę atsisakyti iCloud banko sąskaitos ar kitų svarbių slaptažodžių išsaugojimo.
Kaip išsaugoti automatinio pildymo slaptažodžius „iPhone“?
Yra dvi parinktys, kaip išsaugoti „iPhone“ automatinio pildymo slaptažodžius. Jūs galite automatiškai išsaugoti slaptažodžius raktų pakuotėje, kai iOS pirmą kartą prašo išsaugoti „iCloud“. Antrasis variantas yra pridėti slaptažodžius rankiniu būdu į „iPhone“. Pamatysime daugiau informacijos,
Pirmasis prisijungimo slaptažodis
Kai „Safari“ pirmą kartą prisijungiate prie bet kurios svetainės, „iOS“ parodys „pop“ pranešimą su pranešimu, pvz., „ Ar norėtumėte išsaugoti šį slaptažodį… “. Pamatysite du mygtukus Išsaugoti slaptažodį ir Ne dabar . Jei paliesite mygtuką Išsaugoti slaptažodį, jis išsaugos slaptažodį. Arba, jei paliesite mygtuką Ne dabar, jūsų slaptažodis nebus išsaugotas „iOS“.
Jei kuriate naują paskyrą bet kurioje svetainėje ir įgalinote „iCloud“ raktų paketą, tada „iOS“ parodys sugeneruotą slaptažodį, kurį galėsite naudoti šioje svetainėje. Galite tai naudoti arba galite sukurti savo slaptažodį ir jį išsaugoti.
Pridėkite slaptažodžius rankiniu būdu į Keychain
Ar pamiršote išsaugoti slaptažodį pirmojo prisijungimo metu? Jokiu problemu. Jūs visada galite pridėti bet kurios svetainės naudotojo vardą ir slaptažodį rankiniu būdu. Ir „iOS“ taip pat automatiškai užpildys šiuos slaptažodžius. Galite pamatyti daugiau informacijos apie slaptažodžių ir paskyros pridėjimą rankiniu būdu pridedant paskyras ir slaptažodžius „iOS“.
Kaip rasti savo paskyras ir slaptažodžius „iOS“?
Tarkime, kad pirmą kartą įrašydami į svetainę išsaugojote kai kuriuos slaptažodžius „Safari“. Ir norite, kad šis slaptažodis būtų įvestas į kitą įrenginį, pvz., „Windows“ kompiuterį? Kur galite rasti šiuos slaptažodžius? Galite pereiti prie „iPhone“ nustatymų ir rankiniu būdu surasti kiekvieną saugomą slaptažodį „iCloud“ arba „iOS“ įrenginio atmintyje.

- Bakstelėkite piktogramą Nustatymai .
- Slinkite žemyn ir bakstelėkite sąraše esančius slaptažodžius ir paskyras .
- Bakstelėkite svetainės ir programos slaptažodžius .
- Tada pamatysite pranešimą „ Palieskite ID, kad pamatytumėte išsaugotus slaptažodžius “, o po teksto - atšaukti mygtuką.
- Kai pateiksite autentifikavimą naudodami „Touch ID“, ekrane matysite svetainių ir programų, kurioms išsaugojote slaptažodžius, sąrašą.
- Tiesiog bakstelėkite svetainės / programos pavadinimą, kad pamatytumėte naudotojo vardą ir slaptažodį.
- Norėdami grįžti į pradinį ekraną, bakstelėkite mygtuką Pradėti.
Galiausiai jūsų slaptažodžių sąrašas bus didžiulis ir praeis šiek tiek laiko, kad pereitumėte visus slaptažodžius. Jei išsaugojote didžiulį slaptažodžių sąrašą, galite naudoti paieškos juostą, kad įvestumėte svetainės / programos pavadinimą, kad galėtumėte greitai peržiūrėti slaptažodžius.
Kaip pridėti paskyras ir slaptažodžius „iOS“?
„iPhone“ suteiks galimybę išsaugoti slaptažodį „Keychain“, kai pirmą kartą naudosite „iPhone“ kitus „Apple“ įrenginius. Tačiau, naudodami toliau nurodytus veiksmus, galite pridėti prisijungimo kredencialus, jei pamiršote išsaugoti slaptažodį pirmojo prisijungimo metu.

- Palieskite Settings-> Passwords & Accounts .
- Bakstelėkite svetainės ir programos slaptažodžius .
- Čia pamatysite pranešimo pranešimą „ Palieskite ID, kad pamatytumėte išsaugotus slaptažodžius “, esantį žemiau teksto atšaukimo mygtuku.
- Kai pateiksite tapatybės nustatymą naudodami „Touch ID“, būsite nukreipti į ekraną „ Slaptažodžiai“ .
- Bakstelėkite piktogramą „ + “ viršutiniame dešiniajame kampe šalia Redagavimo mygtuko.
- Dabar pamatysite ekraną pavadinimu „ Pridėti slaptažodį“ . Užpildykite naudotojo vardą, slaptažodį ir svetainę, kurioje turite išsaugoti prisijungimo duomenis.
- Įvedę visus duomenis, palieskite mygtuką Done .
- Dabar sąraše pamatysite naujai pridėtą svetainę.
Jis neapsiriboja vien tik viena svetaine. Galite laikytis pirmiau nurodytos procedūros, kad išsaugotumėte slaptažodžius tiek daugeliui tinkamų svetainių.
Kaip naudotis automatiniu užpildymu „iPhone“?
Automatinis pildymas tikrai yra patogi funkcija, naudojama iOS įrenginiuose, kad užpildyti slaptažodžius ir naudotojo vardus automatiškai iš saugomos raktų pakabos. Matėme, kaip įgalinti automatinio pildymo funkciją ir išsaugoti slaptažodžius. Dabar pamatysime, kaip naudoti automatinio pildymo slaptažodžius konkrečioje svetainėje.
Įsivaizduokime, kad jau įrašėte „ Amazon“ svetainės prisijungimo duomenis.
(nesusijęs su „Amazon“ programa). Dabar pažiūrėkime, kaip „Autofill“ funkcija veikia „Amazon“ svetainėje iš „iPhone“.

- Atidarykite „ Safari“ iš pagrindinio ekrano.
- Naršyklės URL lauke įveskite amazon.com .
- „Amazon“ pagrindiniame puslapyje bakstelėkite parinktį Prisijungti .
- Dabar pamatysite pranešimą „Prisijunkite prie amazon.com? ekrano apačioje. Toliau matysite mėlyną stačiakampį su tekstu „ Naudoti xxx“ (xxx yra „ Amazon“ paskyros naudotojo vardas) ir klaviatūros piktograma.
- Bakstelėkite mėlyną stačiakampį. Tada jis paprašys jūsų tapatumo patvirtinimo naudojant „Touch ID“. Po to jūsų naudotojo vardas bus įdėtas į langelį.
- Taip pat palieskite klaviatūros piktogramą ir užpildykite autentifikavimą, kad įdėtumėte slaptažodį.
Viskas. Dabar sėkmingai prisijungėte prie „Amazon“ paskyros naudodami automatinio pildymo slaptažodžių funkciją. Ši funkcija yra tokia patogi ir nereikia rankiniu būdu įvesti naudotojo vardo ar slaptažodžio visą laiką, kai prisijungiate prie bet kurios „iPhone“ ar „iPad“ svetainės.
Kaip ištrinti „iPhone“ automatinio pildymo slaptažodžius?
Ar netyčia įrašėte savo banko sąskaitos slaptažodį „iCloud“? „Apple“ siūlo 2 faktų ir visas saugumo priemones, kad apsaugotų jūsų duomenis „iCloud“. Tačiau mes negalime pasitikėti „iCloud“ 100%. Tarkime, kad norite ištrinti kai kurių konkrečių svetainių / programų išsaugotus slaptažodžius iš savo „iPhone“. Tai galite padaryti keliais žingsniais ir procesas yra gana paprastas.

- Palieskite Settings-> Passwords & Accounts .
- Bakstelėkite svetainės ir programos slaptažodžius .
- Čia pamatysite pranešimo pranešimą „ Palieskite ID, kad pamatytumėte išsaugotus slaptažodžius “, esantį žemiau teksto atšaukimo mygtuku.
- Kai pateiksite tapatybės nustatymą naudodami „Touch ID“, būsite nukreipti į ekraną „ Slaptažodžiai“ . Bakstelėkite mygtuką Redaguoti, esantį viršutiniame dešiniajame kampe.
- Dabar kairėje kiekvienos svetainės / programos pusėje pamatysite mažą apskritimą. Bakstelėkite atitinkamą ratą, kuriam reikia pašalinti slaptažodį. (Apskritimo spalva pasikeis į mėlyną ir ant to bus pažymėta varnelė).
- Pakartokite aukščiau nurodytą veiksmą visiems slaptažodžiams, kuriuos norite pašalinti.
- Bakstelėkite mygtuką Ištrinti kairėje.
- Dabar pamatysite patvirtinimo pranešimą „Ar tikrai norite ištrinti pasirinktą slaptažodį?“ Su dviem mygtukais „ Delete“ ir „ Cancel“ . Eiti į priekį ir bakstelėkite ištrinti mygtuką, kad pašalintumėte išsaugotus slaptažodžius.
Dabar ištrinti slaptažodžiai jūsų „iPhone“ ar „iCloud“ raktų pakuotėje nebebus. Įsitikinkite, kad saugote svarbius slaptažodžius kitur, jei nebesitikite „iCloud“.
Kaip išjungti „iCloud Keychain“?
Bet kuriuo atveju, jei nenorite saugoti jokių slaptažodžių „iCloud“, galite išjungti šią parinktį atlikdami toliau nurodytus veiksmus.

- Bakstelėkite Nustatymai -> savo vardo / profilio piktogramą.
- Bakstelėkite iCloud .
- Slinkite žemyn, kad surastumėte raktų pakabuką ir bakstelėkite jį.
- Perjunkite iCloud Keychain padėtį į kairę. (Daugiau nebebus žalios spalvos).
- Dabar pamatysite pranešimą „Išjungti„ Safari Autofill “? Jei paliesite Ištrinti iš savo iPhone, visi jūsų slaptažodžiai bus pašalinti iš „iPhone“. Arba, jei paliesite „ Keep“ mano „iPhone“, jūsų slaptažodžiai bus saugomi „iPhone“. Tačiau jie bus pašalinti iš „iCloud“ paskyros.
Dabar jūs neturite jokio savo slaptažodžio „iCloud“ sistemoje ir neprašysite išsaugoti slaptažodžių „iCloud“ paskyroje.
Kaip išjungti „iPhone“ automatinį užpildymą?
Ar jums nepatinka naudoti automatinio pildymo slaptažodžių parinktį? Jokiu problemu. „IPhone“ galite lengvai įjungti automatinio pildymo funkciją.
- Bakstelėkite Nustatymai-> Slaptažodžiai ir paskyros .
- Įjunkite automatinio pildymo slaptažodžių padėtį. (Ekrano žalios spalvos nebebus matomos)
Nepamirškite, kad automatinio pildymo parinkties išjungimas nepašalins jūsų išsaugotų slaptažodžių. Ir tai reikia padaryti tik rankiniu būdu. Tačiau, jei automatinis pildymas yra išjungtas, „Safari“ nerodys galimybės išsaugoti slaptažodžius.
Skaityti : Kaip sustabdyti „Google“ slaptažodžių išsaugojimą „Chrome“, „IE“, „Firefox“ ir „Safari“
Redaktoriaus pastaba: ar turite kokių nors problemų nustatydami automatinio pildymo slaptažodžius „iPhone“? Nedvejodami užduokite savo klausimus komentaruose.
Automatinio užpildymo slaptažodžiai bus patogūs, jei reikia reguliariai tvarkyti daug naudotojų vardų ir slaptažodžių. Galite išvengti visų problemų, jei norite rankiniu būdu įvesti naudotojų vardus ir slaptažodžius svetainėse. Tačiau, jei nuspręsite išsaugoti labai konfidencialius slaptažodžius savo „iPhone“ ar „iCloud“ paskyroje, turite galvoti du kartus.