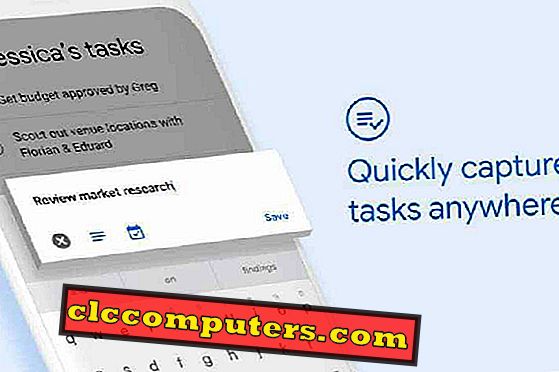Dauguma „Windows 10“ vartotojų nežino daugelio jos funkcijų. Viena iš tokių funkcijų yra „Windows“ paieškos funkcija. „Windows 10“ yra labai galingas paieškos įrankis, kurį galima naudoti įvairiais būdais, kad per trumpą laiką būtų galima sužinoti visus duomenis.
„Windows 10“ paieškos funkcija gali lengviau surasti daiktus „Windows“, viskas, ko jums reikia, yra išmokti ir praktikuoti šiuos gudrybės porą kartų. Čia sužinosite apie tokius „Windows 10“ paieškos triukus, kuriuos pageidautumėte, kad jį žinotų anksčiau.
„Cortana“ paieškos filtravimas
Tai nebuvo ilgai, nes „Cortana“ buvo pristatyta „Windows 10“, tačiau nuo to laiko jis daug pagerėjo. „Cortana“ paieška, vadinama užduočių juostos paieška, padarė daug lengviau ieškoti „Windows 10“. Naudodami užduočių juostos paiešką galite ieškoti failų, programų, nustatymų ir pan. Tačiau vienas dalykas nepastebėtas Cortana paieškoje yra filtrų funkcija.

Ieškodami kažko užduočių juostos paieškoje paieškos vedlio viršuje, galite matyti tris piktogramas, kurios yra programų, dokumentų ir žiniatinklio filtrai. Paspaudę ant jų, pateikiami paieškos terminų, priklausančių konkrečiam skyriui, rezultatai.
Be šių trijų filtrų, galite pasiekti daugiau filtrų iš meniu Filtrai, esantys šalia trijų piktogramų. Meniu „Filtrai“ siūlomi aplankai, muzika, nuotraukos, nustatymai ir vaizdo įrašai, išskyrus jau minėtus tris filtrus.
Paieškos rezultatų nustatymai „App App“ ir „Control Panel“
Kadangi „Windows 10“ yra „Windows XP“ ir „Windows 8“ mišinys, jis nuo pirmojo paleidimo supainiojo daug vartotojų. Kai praėjo laikas, mes pripratome prie daugumos. Tačiau yra dalykų, kurie dar nėra išsiaiškinti. Vienas iš tokių dalykų yra nuostatų paskirstymas programoje „Parametrai“ ir „Valdymo skydas“. „Microsoft“ kiekviename atnaujinime perkelia vis daugiau ir daugiau nustatymų į „Nustatymų“ programą ir tikimės, kad po vieną dieną kiekvienas nustatymas bus „Nustatymų programa“. Tačiau šiuo metu turime susidoroti su išsklaidytomis nuostatomis Valdymo skydelyje ir Parametrų programoje.

Yra gudrybė nustatyti, kuris nustatymas yra, kai atliekant paiešką užduočių juostoje. Paieškos rezultatai rodo nustatymus su juoda ir balta piktograma arba spalvos piktograma. Nustatymai programoje „Nustatymai“ turės juodos ir baltos piktogramos, o valdymo pulto nustatymuose bus spalvota piktograma. Prisiminkite šį „iššifravimo“ klavišą, kai kitą kartą ieškosite nustatymų.
Greitas skaičiavimas užduočių juostos paieškoje
Skirtingai nuo senų „Windows“ versijų, skaičiuoklės programą galite rasti „Windows 10“ sistemoje naudodami paiešką. Tačiau yra dar lengviau atlikti savo skaičiavimus, taip pat neatidarant skaičiuoklės programos.

Jei norite greitai atlikti pagrindinį skaičiavimą, įveskite lygtį į užduočių juostos paiešką. Jums bus pateiktas ne tik problemos rezultatas, bet ir skaičiuoklė.
Ieškoti „File Explorer“
„Windows 10 File Explorer“ yra su paieškos laukeliu. „File Explorer“ paieškos laukelis gali padėti ieškoti failų ir aplankų nepalikdamas programos. Viskas, ką jums reikia padaryti, tai įveskite failo / aplanko, kurį reikia rasti, pavadinimą. Jei ieškote konkretaus failo, tai veikia gerai, bet ieškodami didelių katalogų galite jaustis vangumas.

Jei vėl ir vėl ieškote to paties dalyko, galite naudoti dar vieną funkciją failų naršyklėje. Išsaugoti paiešką yra failų naršyklės funkcija, kuri padės išsaugoti jūsų paiešką ateityje.

Norėdami išsaugoti paieškos tipą paieškos terminui į failų naršyklės paieškos laukelį. Pasirinkite paieškos parinktį iš paieškos įrankių juostos, esančio naršyklės lango viršuje. Jei jaučiatės patobulinti kai kuriuos paieškos parametrus, galite tai padaryti iš patikslinimo skyriaus. Galite suskirstyti su parametrais, tokiais kaip pakeitimo data, rūšis, dydis ir kitos savybės.

Po to spustelėkite „Išsaugoti paiešką“. Nurodykite savo paieškos pavadinimą ir paspauskite mygtuką „Išsaugoti“. Jei nepasirinkote jokių konkrečių aplankų, kuriuos norite išsaugoti, pagal nutylėjimą jis bus išsaugotas paieškos aplanke. Kitą kartą jums nereikės įvesti paieškos termino, bet tiesiog dukart spustelėkite išsaugotą paiešką.
Laukinių ženklų paieška „Windows 10“
Ženklai yra kai kurie užpildymo simboliai, naudojami žodžiams atspėti. Taigi, kai paieškos terminuose naudojame pakaitos simbolius, paieškos rezultatai gaunami naudojant galimus žodžių derinius.
Susipažinkime su kai kuriais pakaitos simboliais.
* (žvaigždutės) : Žvaigždutė yra pakaitos simbolis, kuris pakeičia vieną arba daugiau simbolių paieškos terminui. Tarkime, mes įrašome žodį bea *, mes gauname žodžius, pradedant nuo bea, kurie gali būti bet kokie panašūs į pupeles, lokį, barzdą, grožį ir pan.
? (klaustukas) : šis pakaitos simbolis padeda pakeisti tik vieną simbolį paieškos terminui. Pvz., Ieškant skelbimų, pateikiami tokie žodžiai kaip priimti, pritaikyti, tvarkingai ir pan.
# (hashtag arba pound) : Hashtag / pound yra simbolis, naudojamas vietoj skaitmeninio simbolio. Ieškokite 5 # 3, kuris suteiktų jums tokius rezultatus kaip 513, 573 arba bet kokį skaičių tarp 5 ir 3.
Naudokite Failų ypatybes paieškai
Tarkime, jūs nežinote failo pavadinimo, bet žinote apie tą pačią informaciją ir reikia surasti tą failą, ką daryti! Nesijaudinkite, nes „Windows 10“ gali rasti failus / aplankus, naudodamas failų naršyklės paieškoje esančių failų ypatybes / metaduomenis / duomenis.

Galite atlikti paiešką pagal savybes, pvz., Datą, failo tipą, autorių ir pan.
Ieškoti su metaduomenimis
Kaip ieškoti naudojant metaduomenis! Pažiūrėkime po vieną. Norėdami ieškoti naudojant metaduomenis, galime naudoti pagrindinės vertės porą. Failui pavadinimas bus „vardas“. Įvedus raktą, įdėkite dvitaškį (:) ir tada reikšmę (pavadinimas: gitara arba pavadinimas: pamoka).
Panašiai kaip ieškoti pagal failo rūšį / tipą, mes naudojame raktą „natūra“. Tai padeda ieškoti tam tikro tipo failo, pvz., Garso, dokumentų ir pan. Įveskite raktą ir po to dvitaškį ir tada reikšmę (rūšis: dokumentas ar rūšis: vaizdo įrašas).
Žymos yra metaduomenys, kurie padeda ieškoti failo pagal failo aprašymą. Pagrindinė vertės pora, kuriai atrodys žymės: biuras ar žymės: turi būti skaitomos.
Jei reikia ieškoti pagal failo autorių, naudodami raktą „autorius“ (autorius: James).
Paieška naudojant „Boolean“ filtrus
Būlio filtrai padeda sujungti kelis paieškos terminus. Leiskite iš karto pereiti į skirtingus loginius filtrus.

IR yra Būlio filtras, kuriame yra du paieškos terminai ir rodomi rezultatai su abiem žodžiais. Tarkime, jūs ieškojote „gitara ir pamoka“, kad gautumėte tokių rezultatų kaip „gitara tutorial.doc“ arba „gitaros pagrindinė pamoka.mp4“.

Jei norite įvesti du žodžius ir grįžti į rezultatus, naudokitės bet kuriuo iš šių žodžių. Ieškokite „akcijų ar rinkos“ ir gausite tokius rezultatus kaip „stock.xlxs“, „market list.txt“ ir pan.

Jei norite gauti failus be konkretaus termino, galite naudoti NOT filter. „NOT tutorial“ gali parodyti rezultatus, pvz., „Guitar.mp3“, „guitar basic.txt“ ir pan.

Cituoti paieškos terminą, kad gautumėte failus, kuriuose yra tiksliai tokie žodžiai. Jei norite cituoti paieškos terminą, pridėkite jį „“. „Gitaros pagrindinė pamoka“ suteiks jums tokį tikslų pavadinimą.

Parentheses yra filtras, kuris gautų rezultatą su visais paieškos užklausos žodžiais, bet ne tik ta tikslia tvarka. „(gitaros pagrindinė pamoka)„ rezultatų “pamoka gitara„ pagrindinė pamoka gitara “, „ gitaros pamoka pagrindinė “ir tt
Jei norite ieškoti didesnės / didesnės ar didesnės nei kai kurios vertės, galite naudoti didesnį nei (>) filtrą. Jei norite ieškoti failo po datos, ty nuo 2018 m. Sausio 1 d., Paieškos data:> 01/01/2018 “.
Panašiai kaip ir didesnis nei filtras, mes taip pat turime mažiau nei (<) filtrą, kuris suteiktų jums mažiau rezultatų nei anksčiau. „dydis: <10MB“ suteikia jums mažiau nei 10 MB dydžio failus.
Dabar jūs žinote apie „Windows 10“ paieškos trikus. Išbandykite juos ir tai padės sutaupyti tonų laiko, naudojant „Windows“ ir ieškant failo ar duomenų. Tikiuosi, kad šie gudrybės padarys jūsų „Windows 10“ patirtį sklandžiau.