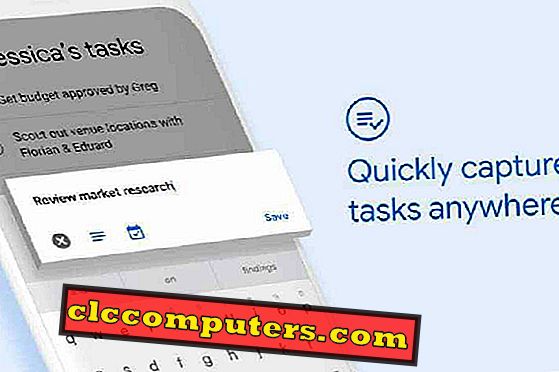Žmonės pereina prie SD kortelių iš rašiklių, nes jie yra palyginti maži ir gali būti prijungti prie išmaniųjų telefonų. Įprasta problema, atsirandanti dėl įprastos SD kortelės naudotojo, yra ta, kad kortelė staiga parodo mažiau vietos nei įprastoje erdvėje. Pavyzdžiui, 32 GB „MicroSD“ kortelė gali rodyti tik 20 GB kaip naudingą erdvę, o likusios vietos - tuščios, bet nenaudojamos.
Yra galimybė išvengti SD kortelės prarastos vietos. Mes paaiškinsime žingsnis po žingsnio, kaip atkurti SD kortelės trūkstamą erdvę su „Windows 10“ arba „Android“ telefonu.
Redaktoriaus pastaba: čia aprašyta procedūra apima SD kortelės formatavimą. Tai pašalins duomenis, kurie yra saugomi SD kortelėje. Prieš pereinant prie kito žingsnio, patariama paimti SD kortelės atsarginę kopiją.
Atkurti SD kortelės prarastą erdvę „Windows 10“
„Windows“ turi integruotą formatą ir diskų valdymo įrankį, kuris gali būti naudojamas SD kortelėms ir SSD diskams. Jei SD kortelėje yra prarastos vietos, galite naudoti šį „Windows“ valdymo įrankį SD kortelės vietos atkūrimui. Pažiūrėkime, kaip naudoti „Windows 10“, kad susigrąžintumėte prarastą vietą SD kortelėje.
SD kortelės prarastos vietos priežastis
Prieš pradėdami atkurti SD kortelę, pažiūrėkime prarastos vietos priežastį. Yra daug priežasčių, dėl kurių SD kortelė gali prarasti vietos. Viena iš dažniausiai pasitaikančių priežasčių yra tai, kad SD kortelė naudojama keliuose įrenginiuose. Kai pridedate SD kortelę prie kito įrenginio, sakykite „Raspberry Pi“, jis skiriasi ir iš naujo formatuoja jį pagal savo failų sistemą kitaip, nei tai, ką paprastai atlieka „Windows“ kompiuteryje.
Kai prijungiate SD kortelę atgal į „Windows“, „Windows“ negali matyti „Pi OS“ naudojamos vietos. „Pi“ naudojama erdvė paslėpta nuo „Windows“ OS, kai apskaičiuojama laisva erdvė SDcrad ir rodoma tik likusioji erdvė. Šį prarastą erdvę galite lengvai atkurti atlikdami nurodytus veiksmus. Tas pats scenarijus galioja, kai naudojate „Android“, „Mac“, „Windows“ OS ir „Linux“, kad sukurtumėte SD kortelės skaidinį.
Aptikti nepaskirstytas pertvaras
Pirma, pamatysime, kaip rasti SD kortelėje prarastą vietą. Įsitikinkite, kad SD kortelė yra prijungta prie kompiuterio. „Windows 10“ meniu „Pradėti“ ieškokite „Disko valdymas“ ir spustelėkite „ Sukurti ir formatuoti standžiųjų diskų skaidinius “.

Tai aptiks visus diskus ir parodys jų skaidinius. Ieškokite SD kortelės ir patikrinkite, ar kortelė rodo pradinę talpą Windowsows Disk Managment. Jei turite netinkamą kortelę arba suformatavote daug laiko, jei SD kortelė nerodo vietos, toliau tęskite prarastą erdvę.
Ištrinti nepaskirstytas pertvaras
Suradę nepaskirstytą skaidinį su „Windows 10“, galite atkurti tą erdvę naudodami „Windows 10“ disko valdymo įrankį. Dešiniuoju pelės mygtuku spustelėkite skaidinį ir pasirinkite „Delete Volume“.

Ištrynę skaidinius, prarasta erdvė nebebus rodoma SD kortelėje. Vietoj to, SD kortelėje bus rodomas senas pajėgumas, o nepaskirstyta erdvė bus prarasta. Dabar turime tęsti „Diskpart“, kad susigrąžintume šią SD kortelę.
Diskpart atkurti pertvaras
Šis žingsnis yra labai svarbus, nes jis skiria tinkamas pertvaras ir padeda visiškai atkurti prarastą erdvę. Formatavę SD kortelę, kortelė vis tiek parodys tokią pat erdvę kaip ir anksčiau. ir tai yra mažesnis pajėgumas. Taip atsitinka, nes nepaskirstytas pašalintas dydis dar neįtraukiamas į SDcard pajėgumą. Dabar turime padidinti reikalingo skaidinio SD kortelės potencialą.

Norėdami tai padaryti, paspauskite „ Windows + R “ ir įveskite Diskpart ir paspauskite Enter. Įveskite list disk komandą, kad būtų įrašytas visas diskas.
Čia turite pasirinkti diską, kuriame yra prarastos vietos. Pasirinkite diską, patikrindami jo dydį. Paprastai jis bus įtrauktas į sąrašą, jei prie kompiuterio nebus prijungti kiti išoriniai diskai. Norėdami pasirinkti disko tipą „ Select Disk 2 “ (jei disko numeris yra 2, tada įveskite Select Disk 2") kaip parodyta žemiau esančiame paveikslėlyje.

Dabar turite išvalyti disko skaidinius. Norėdami tęsti, įrašykite „ Clean kad išvalytumėte skaidinius po disko pasirinkimo. Sukurkite naują skaidinį komandai create partition primary .

Apdorojus šią komandą sistemoje „Windows“, sėkmingai atkurėte prarastą vietą SD kortelėje. Prieš atliekant užduotį, SD kortelę reikia formuoti dar kartą, kad išvalytumėte viską ir įsitikinkite, kad SD kortelėje yra pilno dydžio ekranas.
SD kortelės prarastos vietos atkūrimo įrankiai
Žmonėms, kurie nori automatizuoti procedūrą su kai kuriais paspaudimais, yra trečiųjų šalių disko valdymo įrankiai. „Windows“ trečiosios šalies įrankiai, tokie kaip „AOMEI Partition Assistant“, „Mini Tool“ ir pan., Atliks panašų procesą, kad susigrąžintų „SD“ kortelėje prarastą vietą.
Atkurkite SD kortelės prarastą erdvę naudodami „Android“
Yra panašių įrankių, kuriuos galima rasti „Play“ parduotuvėje, kurią galite naudoti norėdami sukurti, ištrinti bet kurias „Android“ sritis. Atkreipkite dėmesį, kad, norint, kad programos veiktų, būtinos pagrindinės arba administratoriaus teisės. Mes neskatiname mūsų skaitytojų įsijungti savo įrenginius, nes jie tampa mažiau saugūs. AParted (SD kortelės skaidinys), Parted4Android (SD skaidinys), ROEHSOFT PARTITION TOOL SD-USB. Pirma, atsarginę visų SD kortelės duomenų kopiją ir patikrinkite, ar nėra jokių neįprastų skaidinių. Su bet kuriuo iš šių įrankių galite ištrinti visas skaidres ir sukurti naują maksimalaus dydžio skaidinį pagal SD kortelės talpą. Sėkmingai sukūrę skaidinius, suformatuokite SD kortelę ir ji grįš į pradinį dydį.
Problema, susijusi su SD kortelės vietos praradimu, yra gana paplitusi ir ją galite lengvai išspręsti atlikdami aukščiau nurodytą procedūrą. Yra keletas variantų, skirtų atlikti skaidinius, remiantis OS platforma, kurią norite naudoti su SD kortele. Galite pasirinkti tinkamiausią, o SD kortelės erdvėje nebus prarastos vietos.