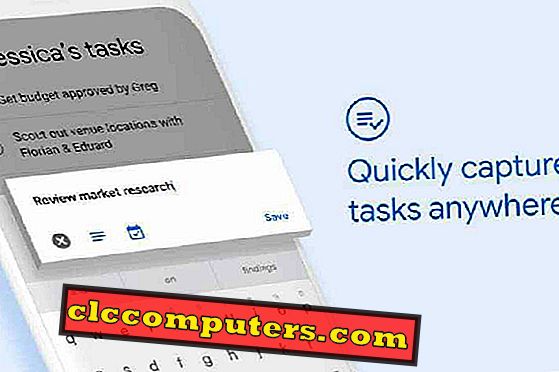Geras nuotraukų redagavimas reikalauja daug patirties ir „Photoshop“ įgūdžių ir gali būti sudėtingesnis. Šiame straipsnyje mes išsamiai aptarsime pagrindinius vaizdo redagavimo punktus, suteikdami jums 15 greitų nuotraukų redagavimo patarimų „Photoshop“.
15 Nuotraukų redagavimo patarimai pradedantiesiems
1. Pagalvokite du kartus
Visų pirma, prieš pradėdami dirbti, pagalvokite, ką norite gauti po nuotraukų redagavimo. Įsivaizduokite galutinę vaizdo versiją ir tik tada atidarykite „Photoshop“. Labai dažnai žmonės keletą valandų redaguoja vaizdą, nes jie nežino, kokio rezultato jie nori. Sekite savo mėgstamus fotografus, perskaitykite jų nuotraukų redagavimo patarimus, žiūrėkite „YouTube“ vadovus ir pradėkite kurti magiją.
2. Profesionalus apkarpymas
Būkite kūrybingi, naudokite skirtingus apkarpymo stilius pasakojimui. Palikite nereikalingas detales, kurios sugadina jūsų nuotraukų objektą, bet ne visada sutelkkite savo objektą, pakeiskite jo vietą.

3. Naudokite klaviatūros sparčiuosius klavišus
Beveik visos „Photoshop“ komandos gali būti naudojamos ne tik su pele, bet ir naudojant klaviatūrą. Jei esate pradedantysis, pabandykite prisitaikyti nuo pirmųjų žingsnių, norėdami naudoti sparčiuosius klavišus. Pirma, išspausdinkite pagrindinių operacijų sąrašą ir išplėskite jį. Labiausiai tikėtina, kad iš pradžių turėsite tam tikrų nepatogumų, ir jūs manote, kad nuorodos tik apsunkina jūsų gyvenimą, bet tai tik laikini sunkumai. Jūsų pastangų rezultatas bus maloniai nustebins!
4. Taikykite „Photoshop“ veiksmus
„Photoshop“ galite rasti labai reikalingą funkcijų įrašymo funkciją, vadinamą „Photoshop Action“. Jie yra labai naudingi atliekant spalvų korekciją arba pagrindines foto retušavimo užduotis, kaip dantų balinimas arba akių ryškinimo užduotys. Jie sutaupo daug laiko ir leidžia sumažinti įprastas operacijas ir veiksmus. Kartu su savo veiksmų įrašų kūrimu visada galite kreiptis į daugybę paruoštų veiksmų, paskelbtų žiniatinklyje.

5. „Mind Batch Processing“
Po mūsų nuotraukų redagavimo patarimų nepamirškite apie partijos apdorojimą. Tarkime, kad norite įkelti žiniatinklyje tokį patį dydį ir padaryti juos ryškesnius. Partijos apdorojimas reikalingas valandoms išsaugoti rankiniu nuotraukų redagavimu. Norėdami automatizuoti šią procedūrą, sukurkite veiksmą, leidžiantį sumažinti vaizdo dydį, pridėti ryškumą ir išsaugoti rezultatą JPEG formatu su norima kokybe. Tada, norėdami taikyti šį veiksmą šimtai failų, tiesiog naudokite partijos apdorojimą.
6. Pašalinkite trikdymus
Naudokite „Zoom“ įrankį. Naudokite jį, kad pažvelgtumėte į jos šortų merginą. Paimkite klono spaudo įrankį [S]. Parinkčių juostoje nustatykite Dydis iki 100 pikselių. Nustatykite nepermatomumą iki 100%. Alt + spragtelėkite žymeklį ant šepečių, kad mergina liktų mėginiui paimti. Purškite mėginių pikselius per mergaitę, kad paslėptumėte jos diržą.

7. Pagrindai
„Photoshop“ yra iš anksto sukurtos įvairios paskirties darbo vietos: fotografui, menininkui, videografui, 3D modeliui. Kiekviename išankstiniame nustatyme yra įrankių, tokių kaip histograma, kaukės, sluoksniai ir nustatymai. Viršutiniame dešiniajame kampe pateiktas sąrašas leidžia lengvai ir greitai pasirinkti meniu. Galbūt jūs jau pritaikėte savo darbo erdvę, tačiau darbo vietos pasirinkimas yra gera alternatyva, jei dažnai turite pereiti nuo dviejų tipų dizaino, pvz., Fotografijos ir 3D.
8. Koregavimo sluoksniai
Koregavimo sluoksnis pritaiko spalvų ir tonų pataisas, nekeičdamas jo pikselių vertės. Pavyzdžiui, vietoj „Lygmenų“ arba „Kreivių“ parametrų reikšmių, galite sukurti korekcinį sluoksnį tiesiai ant vaizdo. Visi sluoksnio koregavimai yra saugomi paties sluoksnio sluoksniuose. Pakeitimai gali būti atšaukti bet kuriuo metu.

9. Išmanieji objektai
Naudojant išmanųjį sluoksnį, galite atlikti, pavyzdžiui, grįžtamąsias transformacijas: skalę, pasukti arba deformuoti sluoksnį neprarandant originalių vaizdo duomenų. Pakeitimai neturi įtakos pradiniam vaizdui. „Smart“ filtrai pritaikomi pažangiems filtrams, leidžiantys keisti jų parametrus.
10. Šildykite nuotraukas
Eikite į Layer> New Adjustment Layer> Photo Filter. Spustelėkite Gerai. Nustatykite filtrą žemyn į šildymo filtrą (85). Padidinkite tankį iki 50. Tai padeda sumažinti mėlynos spalvos nustatymus debesuotame fone. Tačiau tinkamai subalansuotos spalvos saulėje apšviestoje krūmei atrodo per šiltos.

11. Naudokite mažus šepečius
Naudokite mažą šepetį. Žinoma, fotografas nori kuo greičiau atlikti nuotraukų redagavimą. Todėl daugelis „Photoshop“ naudotojų renkasi didelį šepetį, kad galėtų greitai atlikti pataisymus. Tačiau po kelių minučių darbo galite „dėmėti“ nuotraukų retušavimo zoną. Tam, kad neprarastumėte laiko savo darbui perkelti, naudokite mažo ar vidutinio dydžio šepetį, o jūsų darbo rezultatai atrodys profesionalesni.
12. Naudokite grafikos plokštę
Tabletė yra labai svarbi retušatoriui, nes jis labai supaprastina ir pagreitina vaizdų retušavimą. Didžiausia grafikos plokštė yra gebėjimas valdyti įvairius šepečio parametrus, padedant spaudimui ant darbo paviršiaus. Pavyzdžiui, jei dirbate su švelniu spaudimu ant švirkštimo priemonės, tada „Photoshop“ šepetys atliks baudos smūgius. Jei padidinsite slėgį, šepetys sukels plačiau.

13. Geriau rinktis didesnį nei 100% skalę
Retušuotus vaizdus naudodami 75%, 50%, 25% (ar dar mažesnę) skalę, jūs tikrai praleisite kai kurias mažas sritis. Tai gali būti nedidelis odos gabalas arba vaizdo dalis, už kurią pamiršote pakeisti atspalvį. Retušavimas mažesniu nei 100% mastu beveik visada garantuoja, kad kai kurie elementai bus praleisti ir nusiminę, o dar blogiau - jūsų klientą. Optimaliausias yra maždaug 100% skalė. Tačiau kartais reikia sumažinti skalę, nes galite atlikti pernelyg mažą fragmento retušavimą ir jį aptikti tik peržiūrint visą vaizdą.
14. Baltos spalvos balanso korekcija
Patraukite šepečio įrankį. Pasirinkite minkštą apvalų antgalį iš Brush Preset rinkiklio. Nustatykite dydį iki 500 pikselių. Nustatykite nepermatomumą iki 100%. Spustelėkite „Photo Filter Adjustment“ sluoksnio baltą kaukę, kad ją nukreiptumėte. Pasirinkite juodą spalvą. Purškite per įvorę, kad sumažintumėte atšilimo filtro intensyvumą.

15. Pertraukos
Po valandos darbo atrodo, kad visi nuotraukos elementai turi būti koreguojami. Dauguma vartotojų pradeda per daug redaguoti, net nesuvokdami. Todėl kiekvieną valandą pertrauka 5-10 minučių, tada grįžkite į vaizdą retušuojant su nauja išvaizda. Galbūt, šis patarimas jums atrodo kvailas, bet per valandą jūs suprasite jo gilų prasmę. Bet kokiu atveju, visada galite remtis fotografo redagavimo paslauga ir gauti keletą dienų profesionaliai redaguotas nuotraukas.
Šį straipsnį remia WEEDIT PHOTOS.