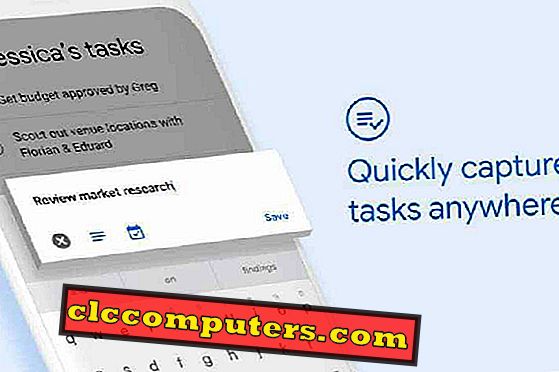Daugelis „YouTube“ naudotojų naudoja ekrano vaizdą, kad demonstruotų programos darbą arba peržiūrėtų žaidimą. Naudodami geriausią „Windows“ ekrano įrašymo programinę įrangą, galite lengvai įrašyti kiekvieną momentą ir kiekvieną judėjimą, kuris yra jūsų darbalaukyje, taip pat įrašyti jį kaip vaizdo failą. Yra keletas „Windows“ ekrano įrašymo programinės įrangos, kuri yra prieinama, kai tik norite juos pasiekti. Bet ne geriausias ekrano įrašymo įrenginys yra laisvas ir sukraunamas su reikiamomis savybėmis, kad būtų galima tinkamai užfiksuoti ekraną.
Štai keletas nemokamo ekrano įrašymo programinės įrangos, skirtos „Windows“, kad galėtumėte užfiksuoti darbalaukio judesius vaizdo formatu.
„CamStudio“
„Camstudio“, vienas iš geriausių ekrano įrašymo įrenginių, yra labiau panašus į atviro kodo ekrano įrašymo programinę įrangą, kuri gali užfiksuoti ekrano veiklą ir garso įrašus į AVI failus, pabrėždama žymeklio kelią. Taip pat galite kurti balso tipo vaizdo įrašus ir teksto komentarus.

Svetainės nuoroda: „Camstudio“
Ezvid
Šis langų ekrano užfiksavimo įrankis yra vaizdo ir skaidrių demonstravimas „Windows“ operacinėje sistemoje. „Ezvid“ turi vieną paspaudimo ekrano fiksavimo ir įrašymo funkciją, leidžiančią žmonėms iškart pradėti su ekrano įrašymu.

Be to, turint ekrano savirašio savybes, ji taip pat paveldi, kaip naudojamos kaip diktofonas. Ezvid leidžia jums keisti dydį, pridėti tekstą / vaizdus į įrašytą vaizdo įrašą prieš įkeliant juos internete.
Svetainės nuoroda: Ezvid
Jing
„TechSmith“, žinomas dėl savo „Snag“, „Jing“ yra puiki nemokama priemonė ekrano įrašymo programinei įrangai, kuri leidžia suplanuoti, fiksuoti ir bendrinti įrašytus vaizdo įrašus vos per kelias minutes. Jis išsaugo jūsų fiksuojamą istoriją, kad juos būtų galima rasti ir redaguoti artimiausiu metu.

Įrašytas vaizdo įrašas gali būti ne ilgesnis kaip penkios minutės, o tai yra pageidautina trumpiems vadovams ir pristatymams. Įkelkite surinkimo ar vaizdo įrašą į screencast.com ir bendrinkite juos su kuo nors. Jing leidžia pasirinkti bet kurį langą ar regioną, kad užfiksuotų ir pažymėtų ekrano kopijas su teksto laukeliu, rodykle, paryškintu ar paveikslėlio antrašte.
Svetainės nuoroda: Jing
OBS studija
„OBS Studio“ yra atviro kodo vaizdo įrašymo programinė įranga ir tiesioginio transliavimo įrankis. Galite gauti aukštos kokybės realaus laiko vaizdo / garso įrašymo ir maišymo su neribotomis scenomis. Papildomi filtrai yra prieinami vaizdo šaltiniams, pvz., Vaizdo maskavimui, spalvų korekcijai, chroma / spalvų klavišams ir kt. Įmontuotas garso maišytuvas ateina su filtro funkcijomis, tokiomis kaip triukšmo vartai, triukšmo slopinimas ir stiprinimas.
Svetainės nuoroda: „OBS Studio“
Ledų ekrano įrašymo įrenginys
Icecream Screen Recorder yra plačiai prieinama Windows, Apple ir MAC operacinėje sistemoje. Viena iš ryškiausių „Icecream Screen Recorder“ funkcijų - tai puikus įrankis - ekrano užfiksavimo sesijų planavimas. Įrašymo metu kameros įvestį galite įdėti į pageidaujamą dydį ir vietą. Naudodami ekrano įrašymo įrenginio garso maišymo galimybes, galite suteikti vaizdo įrašo garso kokybės lygį.
Svetainės nuoroda: „Icecream Screen Recorder“
Ezvid
Daugeliui žmonių Ezvid yra vienas iš paprasčiausių ekrano įrašymo ir vaizdo redaktorių įrankių. Įrankis ateina su akimirksniu ir leidžia vartotojui padaryti garsą geriau su balso sinteze. Programos sąsaja yra gana interaktyvi ir ateina su momentiniais skaidrių demonstravimo įrankiais, kad vaizdo įrašą paverstų skaidrių demonstracija.
Jūs galite lengvai nubrėžti savo ekraną, įrašydami ir pridėdami geriausius takelius su nemokamu komplekto muzikos pasiūlymu . Sukurkite vaizdo įrašą per kelias minutes vietoj valandų naudodami įrankį.
Svetainės nuoroda: „Exvid“
Screencast-O-Matic
Su „Screencast-O-Matic“ darbalaukio ekrano užfiksavimas yra paprastas ir paprastas uždavinys. Kurkite vaizdo įrašus su visomis būtinomis priemonėmis, pvz., Priartinimu, pridėti tekstus ir automatizuotus antraštes, taip pat daug daugiau. Bendrinkite ir apsaugokite turinį naudodami bendrai naudojamus vaizdo įrašų valdymo įrankius.
Laikykite savo įrašus saugioje vietoje, kuri yra toli nuo jūsų kompiuterio ir visą laiką apsaugota. Ekrano įrašymo proceso metu pridėkite savo balsą, skirtą pasakojimui, taip pat savo veidą vaizdo kameroje.
Svetainės nuoroda: Screencast-O-Matic
Bandicam
Pradėkite įrašymą pasirinkdami ekrano sritį su Bandicam. Jūs galite lengvai piešti, taip pat vaizdo ir ekrano vaizdus realiu laiku. Įrašykite vaizdo kameros vaizdo įrašą, kad parodytumėte savo jausmus ir patirtį per šį procesą. Vaizdo įraše galite lengvai sukurti savo logotipo vaizdą, kad pridėtumėte asmeninį vaizdo įrašą.
Pridėjus logotipą, jūsų prekės ženklas ir profilis taps labiau atpažįstami. Įrašydami darbalaukio ekraną pridėkite pelės paspaudimo efektą ir animaciją . Įrankis taip pat leidžia įrašyti ekraną per išorinį vaizdo įrenginį be jokių problemų.
Svetainės nuoroda: Bandicam
Ledų ekrano įrašymo įrenginys
Icecream Screen Recorder yra puiki priemonė, leidžianti bet kuriam asmeniui užfiksuoti bet kurią ekrano dalį. Galite užfiksuoti ir išsaugoti sritį kaip ekrano arba vaizdo failą . Naudodami įrankių rinkinį ir parinktis, leidžiančias profesionaliai užfiksuoti garsą, valdykite daugiau įrašymo proceso.
Nubraižykite, apibūdinkite ir pridėkite rodykles į ekrano įrašą proceso metu su įrankiu. Galite lengvai pasiekti užfiksuotus vaizdo įrašus ir ekrano kopijas naudodami įrankio istoriją . Pridėkite savo asmeninį vandens ženklą į ekrano vaizdo įrašą.
Svetainės nuoroda: „Icecream Screen Recorder“
iSpring Free Cam
Atlikite viso ekrano įrašą arba pasirinkite programą su programa. „iSpring Free Cam“ paveldi vaizdo ir garso redaktorių, kad mūsų vaizdo projektas būtų paverstas gerai apvaliu. Įrašę ekraną, galite lengvai sumažinti reikalingas vaizdo įrašo dalis.
Lenkkite garsą, koreguodami vaizdo įrašą, taip pat pridėkite kai kuriuos išblukimo ir išjungimo efektus su paprastais valdikliais. Jūs galite lengvai nutildyti garsus keliose vaizdo įrašų srityse be jokių problemų. Išsaugotas vaizdo įrašas bus WMV formato ir paveldės HD kokybės (720p) skiriamąją gebą. Bendrinkite vaizdo įrašus „YouTube“ vienu paspaudimu su įrankiu.
Svetainės nuoroda: iSpring Free Cam
TinyTake
Įrašykite kompiuterio ekrano vaizdus ir vaizdo įrašus su „TinyTake“. Galite lengvai įrašyti vaizdo įrašą, kurio trukmė yra 2 valandos arba 120 minučių. Tai visiškai priklauso nuo jūsų, kad įrašytumėte visą ekraną arba tik tam tikrą regioną. Pažymėkite vaizdo įrašą naudodami teksto laukelį, rodyklę ir pažymėkite jį.
Paskelbkite savo ekrano užfiksavimą internete, naudodami bendrinamą nuorodą. Galite lengvai pasiekti ankstesnius vaizdo įrašus ir įkėlimus naudodami įrankio skyrių. Priskirkite pasirinktinius trumpuosius klavišus, kad pradėtumėte konkrečius veiksmus, susijusius su jų pataikymu. Šis įrankis taip pat yra proxy serverio patogus ir leidžia jums jį laisvai valdyti.
Svetainės nuoroda: „TinyTake“
„ActivePresenter7“
„ActivePresenter“ yra vienas geriausių „Windows“ ekrano įrašymo ir vaizdo įrašų redaktorių. Į įrašytą vaizdo įrašą nėra vandens ženklo ir nėra įrašymo proceso laiko ribos . Įrašykite savo darbalaukio ekraną kristalų skaidriai, naudodami įrankį, kad gautumėte puikių rezultatų.
Patirkite geriausias įmontuotas pažangias garso ir vaizdo įrašų redaktoriaus funkcijas, kad užtikrintumėte geriausią vaizdo įrašą. Pridėti vaizdo įrašus su animaciniais efektais ir animuotais efektais, kad vaizdo įrašai būtų profesionalūs ir jaustųsi. Jis palaiko be nuostolių kodekus MKV formatu tolesniam apdorojimui.
Svetainės nuoroda: „ActivePresenter7“
oOCam
oCam yra nemokama programa, sukurta naudojant ekrano fiksavimo ir ekrano įrašymo funkcijas. Jūs galite naudoti šią programą, kad galėtumėte užfiksuoti ekrano vaizdą, kuris rodomas jūsų kompiuterio ekrane, arba ekrano arba viso ekrano tam tikro regiono ekraną. Jis gali įrašyti vaizdo įrašą, kas yra jūsų ekrane; įrašykite ekrano ir garso įvestį, įrašykite tik garso įvestį, įrašykite sistemos garsą, įrašykite iš mikrofono, įrašykite žaidimą. oCam dirba su 32 ir 64 bitų „Microsoft“ operacinės sistemos „Windows“ versijomis.
Svetainės nuoroda: „Findmy Soft“
1 Mokama „Windows“ įrašymo programinė įranga

Snagit
„Snagit“ yra aukščiausios kokybės ekrano surinkimo programinė įranga iš „TechSmith“, mokama priemonė, padedanti žmonėms užfiksuoti ir įrašyti ekraną įvairiais tikslais tiek „Windows“, tiek „MAC“ OS.
Naudodamiesi aukščiausios kokybės ekrano programine įranga, „Snagit“ turi galingus redagavimo įrankius, nemokamą techninę pagalbą ir paslaugas, paremtas debesiu. Naujausia įrankio versija paveldi GIF funkciją, leidžiančią konvertuoti užfiksuotą vaizdo įrašą į GIF, kad jį būtų galima pagerinti.
Svetainės nuoroda: Snagit
Camtasia
Įrašykite beveik viską ant darbalaukio, ar tai mažas langas ar visas ekranas. Redaguokite įrašytą vaizdo įrašą paprasčiausiu būdu, nes galite lengvai naudoti laiko juostą ir, jei norite, sulėtinti. Lenkkite kiekvieną vaizdo įrašą, turintį profesionalų vaizdo įrašų redaktoriaus efektą, taip pat vilkite ir nuleiskite pageidaujamus efektus laiko juostoje.
Įrašykite ekrano klavišų paspaudimus, kad mokymai būtų labiau mokomi ir leistų kitiems sekti. Naudokite muzikos takelius, kad nustatytumėte geriausią vaizdo įrašo nuotaiką ir pridėkite bet kokią muziką iš nemokamos kūrinio bibliotekos .
Svetainės nuoroda: Camtasia
„Microsoft OneNote“
„OneNote“ iš „Microsoft“ gali įrašyti ekrano kopijas, kad būtų išsaugoti įrašai. Bet ar žinote, kad „OneNote“ taip pat gali įrašyti „Windows“ ekraną ir įrašyti kaip vaizdo failus? „OneNote“ gali be garso ir vaizdo įrašų įrašyti ir išsaugoti garso įrašus, vaizdo įrašus.
Norėdami pradėti įrašymą, spustelėkite „OneNote“ puslapyje esančią vietą, kurioje norite įrašyti įrašą, tada spustelėkite Įterpti > Įrašyti garso įrašą (garso įrašams) arba spustelėkite Įterpti > Įrašyti vaizdo įrašą (vaizdo įrašams su papildomu garso įrašu). Daugiau informacijos rasite skirtingose „OneNote“ įrašymo gairių versijose.
Svetainės nuoroda: „Microsoft OneNote“
„ActivePresenter“
„ActivePresenter“ yra dar viena mokama programa, kuri gali būti jūsų super kompanionas, kai kalbama apie švietimą ir konsultacijas. Už papildomą sumokėtą pinigus asmuo gali pridėti projekto sąveiką. Į vaizdo įrašą galima įtraukti specialius gestų efektus, kad būtų padidintas dėmesys. Eksportuojant į vaizdo įrašų langą, prieš apdorojant galutinę medžiagą, galima nustatyti įvairius parametrus. Galite sustabdyti kadrų judėjimą tam tikrą laiką. Visus sluoksnius galima valdyti, keisti ir modifikuoti iš savo laiko juostos.
Svetainės nuoroda: „ActivePresenter“
Kai kuriais atvejais tai yra geriausias būdas ką nors parodyti žmogui, kuris yra jūsų ekrane. Iš įrašo galite sukurti „kaip“ vaizdo įrašą su ypatingu tikslumu. Vaizdo įrašymas iš ekrano įrašymo programinės įrangos yra puikus būdas ne tik užfiksuoti ekrano kopijas, bet ir parodyti tikslų darbo, kurį reikia atlikti, aprašymą. Ekrano įrašymo programinės įrangos skaičius yra didžiulis, suteikiant jums galimybę įrašyti mano ekraną, kai tik norite. Šie ekrano įrašymo programinės įrangos įrankiai paveldi gerą ekrano užfiksavimo kokybę.